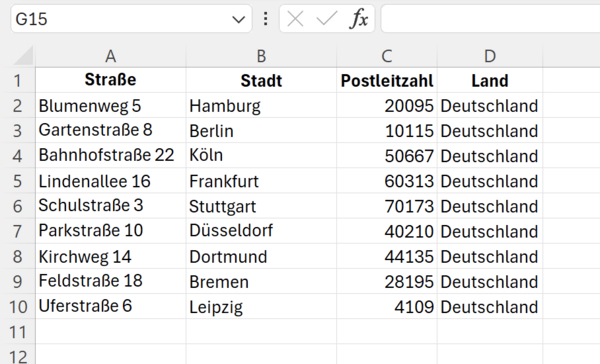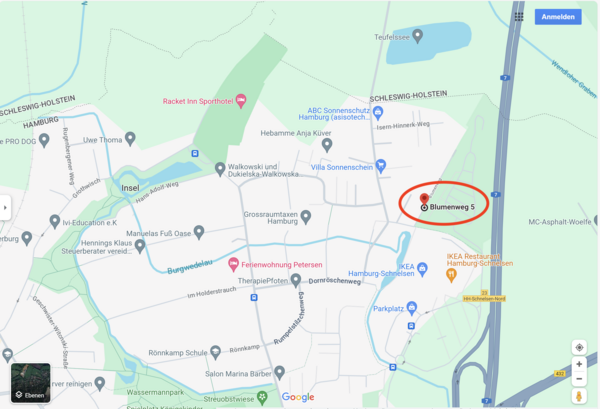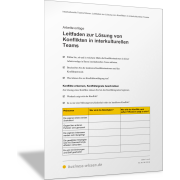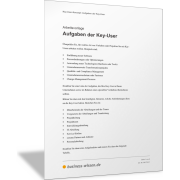Excel-TippAdressen in Excel in Google Maps anzeigen
Es ist für viele Anwendungen hilfreich, Google-Maps-Links in Excel zu erstellen. Ob für Fahrtkostenabrechnungen, Routenplanungen oder einfach nur zur Ermittlung von Entfernungen – die Möglichkeiten sind vielfältig.
Durch die Integration von Hyperlinks in Ihre Excel-Tabellen können Sie direkt von Ihrer Adressliste zur Routenplanung übergehen, ohne die Daten erneut eingeben zu müssen. Dies spart Zeit und Mühe, insbesondere für Mitarbeiterinnen und Mitarbeiter im Außendienst Ihres Vertriebs oder in der Beratung.
Aufbau des Google-Links
Um einen direkten Link zu Google Maps zu erstellen, müssen Sie den folgenden Aufbau des Links beachten:
Der Link beginnt grundsätzlich immer mit der folgenden Zeichenfolge https://maps.google.de/maps/?daddr="&
Anschließend folgen die Ortsangaben nach der folgenden Reihenfolge:
- PLZ
- Ort
- Straße
- Land
Die Ortsangaben werden hierbei mit einem Pluszeichen voneinander getrennt. Der komplette Hyperlink hat somit die folgende Syntax:
https://maps.google.de/maps/?daddr="&PLZ+ORT+STRASSE+LAND
Hyperlink erstellen mit TEXTVERKETTEN()
Durch den Einsatz der Funktionen HYPERLINK() und TEXTVERKETTEN() können Sie für jede Zeile einen dynamischen Hyperlink in Ihrer Excel-Tabelle ergänzen. Geben Sie dazu ein (ohne Umbruch):
=HYPERLINK("https://maps.google.de/maps/?daddr="&
TEXTVERKETTEN("+";C2;B2;A2;D2))
Die Zellen C2, B2, A2 und D2 repräsentieren die Zellen in der Liste mit den Ortsangaben (PLZ, Ort, Straße, Land).
Diese Werte werden mit der Funktion TEXTVERKETTEN() durch ein Pluszeichen getrennt verkettet.
Anschließend wird dieser Text an die Funktion HYPERLINK() übergeben, welche diese an die Zeichenfolge https://maps.google.de/maps/?daddr="& anfügt.
Dadurch, dass Sie die Zellbezüge nicht mit einem Dollarzeichen fixiert haben, können Sie die Formel nun nach unten für die anderen Einträge in der Liste ziehen.