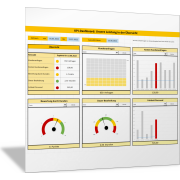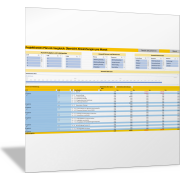Excel-TippDiagrammtitel des Pivot-Charts mit Datenschnitt steuern
Mit Pivot-Charts können Sie Daten aus einer Liste schnell und einfach aggregiert darstellen. Auch der Einsatz von Filtern wie Datenschnitt und Zeitachse ist in Pivot-Charts ohne Probleme möglich.
In diesem Beitrag erfahren Sie, wie man die ausgewählten Elemente eines Datenschnitts in der Überschrift des Pivot-Charts dynamisch darstellt. Der Titel des Pivot-Charts soll sagen, welche Elemente im Pivot-Chart dargestellt sind.
Das Pivot-Chart soll nun dynamisch mit einem Datenschnitt nach den Regionen gefiltert werden. Die ausgewählten Regionen sollen hierbei immer in der Überschrift (Diagrammtitel) des Pivot-Charts dargestellt werden.
Hilfs-Pivot-Tabelle erstellen
Um dies zu erreichen, müssen Sie zuerst eine Hilfs-Pivot-Tabelle erstellen, die nur die Namen der vorhandenen Regionen darstellt. Aktivieren Sie dazu das Tabellenblatt, in dem die Daten für die Pivot-Tabelle und das Pivot-Chart stehen; also die Liste mit den ursprünglichen Daten, die Sie analysieren wollen.
Wählen Sie eine Zelle in der Tabelle mit den Daten aus und klicken Sie anschließend im Menüband auf die Befehlsfolge Registerkarte Einfügen > Befehlsgruppe Tabellen > Befehl PivotTable.
Es öffnet sich das Dialogfeld PivotTable aus Tabelle oder Bereich. Überprüfen Sie hier zuerst den Datenbereich der Liste. Aus Gründen der Übersichtlichkeit sollen Sie als Ort für die Hilfs-Pivot-Tabelle ein neues Arbeitsblatt auswählen. Bestätigen Sie Ihre Einstellung durch Klick auf OK.
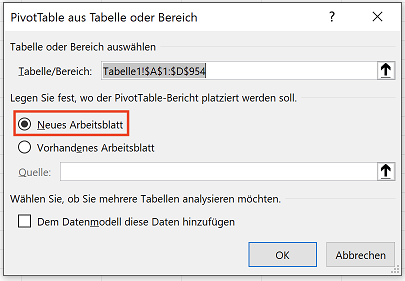
Es öffnet sich ein neues Tabellenblatt, in dem Sie die Hilfs-Pivot-Tabelle erstellen können. Ziehen Sie hier das Feld Region in den Spaltenbereich der Pivot-Tabelle.
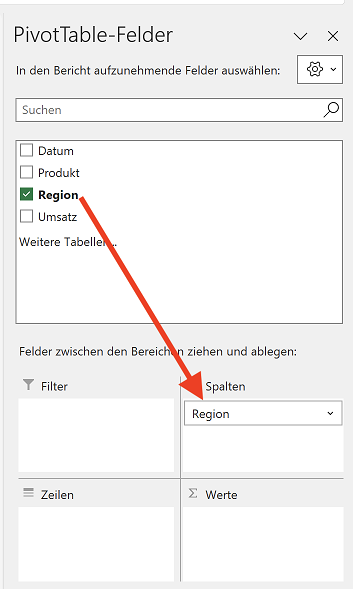
Es öffnet sich das Dialogfeld PivotTable-Optionen. Deaktivieren Sie hier unter dem Register Summen & Filter das Kontrollkästchen Gesamtergebnisse für Zeilen anzeigen. Bestätigen Sie Ihre Einstellung, indem Sie das Dialogfeld durch Klick auf OK schließen. Durch diese Aktion wird der Name für die Gesamtergebnisse nicht mehr angezeigt.
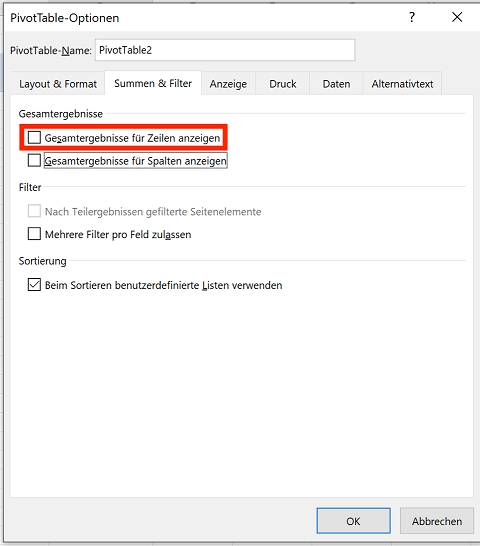
Mit TEXTVERKETTEN() Diagrammtitel des Pivot-Charts erzeugen
Jetzt können Sie mit einer Formel die Namen aller Regionen in eine Zelle zusammenführen. Diese Ergebniszelle verknüpfen Sie dann mit dem Diagrammtitel, um die Namen als Überschrift im Diagramm darzustellen.
Um alle Namen in eine Zelle zu verknüpfen, verwenden Sie die Funktion TEXTVERKETTEN().
Mit der Funktion TEXTVERKETTEN() können Sie Zellinhalte miteinander verketten und dabei bei Bedarf ein Trennzeichen angeben, das zwischen den einzelnen Inhalten stehen soll. Als Texttrennzeichen soll ein Komma mit einem darauffolgenden Leerzeichen verwendet werden.
Mit der folgenden Formel werden alle Namen aus der Zeile 4 der Hilfs-Pivot-Tabelle in einer Zelle verknüpft. Getrennt werden die Namen durch ein Komma und ein Leerzeichen. Leere Zellen werden hierbei nicht beachtet:
=TEXTVERKETTEN(", ";WAHR;4:4)
Hinweis: Mit dem Parameter 4:4 legen Sie fest, dass alle Texte der gesamten Zeile 4 miteinander verkettet werden; also auch weitere Spalten der Hilfs-Tabelle, falls es mehr als drei Regionen in der Datenliste gibt.
Datenschnitt für das Pivot-Chart einfügen
Als Nächstes fügen Sie einen Datenschnitt für Ihr ursprüngliches Pivot-Chart ein, damit Sie die Werte im Pivot-Chart dynamisch filtern können. Klicken Sie hierzu mit der linken Maustaste auf das Objekt des Pivot-Charts.
Es öffnet sich das Dialogfeld Datenschnitt auswählen. Aktivieren Sie hier das Kontrollkästchen Region, da Sie das Pivot-Chart nach Regionen filtern wollen. Bestätigen Sie Ihre Auswahl, indem Sie das Dialogfeld durch Klick auf OK schließen.

Datenschnitt und Hilfs-Pivot-Tabelle verbinden
Als Nächstes verbinden Sie den erstellten Datenschnitt mit der Hilfs-Pivot-Tabelle, sodass in den Spalten der Hilfs-Pivot-Tabelle immer nur die Namen der ausgewählten Regionen im Datenschnitt angezeigt werden.
Klicken Sie dazu mit der linken Maustaste auf den Rand des Datenschnitts, sodass das Datenschnitt-Objekt ausgewählt ist. Aktivieren Sie nun im Menüband die Befehlsfolge Registerkarte Datenschnitt > Befehlsgruppe Datenschnitt > Befehl Berichtsverbindungen.
Es öffnet sich das Dialogfeld Berichtsverbindungen.
Hier können Sie definieren, für welche Pivot-Tabellen der ausgewählte Datenschnitt maßgeblich ist. Aktivieren Sie hier auch das Kontrollkästchen für die Hilfs-Pivot-Tabelle; im Beispiel die PivotTable2 im Tabellenblatt Tabelle4.
Durch diese Einstellung wird gewährleistet, dass Pivot-Chart und Hilfs-Pivot-Tabelle nur die Daten der ausgewählten Regionen des Datenschnitt darstellen. Bestätigen Sie Ihre Einstellung, indem Sie das Dialogfeld durch Klick auf OK schließen.
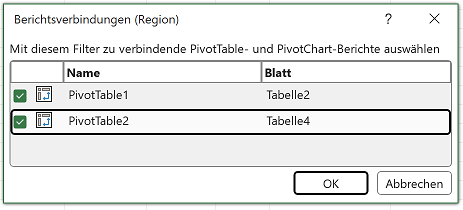
Dynamischen Diagrammtitel im Pivot-Chart einfügen
Jetzt fügen Sie einen Diagrammtitel im Pivot-Chart ein. Klicken Sie mit der linken Maustaste auf den Rand des Pivot-Charts.
Aktivieren Sie danach im Menüband die Befehlsfolge Registerkarte Entwurf > Befehlsgruppe Diagrammlayouts > Befehl Diagrammelement hinzufügen.
Wählen Sie in der sich öffnenden Liste den Eintrag Diagrammtitel und dann Über Diagramm aus.
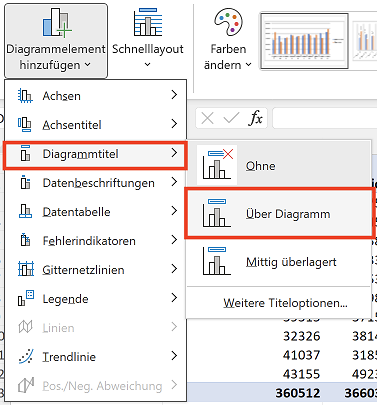
Lassen Sie das Objekt für den Diagrammtitel aktiviert und klicken Sie mit der linken Maustaste in die Bearbeitungsleiste.
Erfassen Sie das =Zeichen und klicken Sie anschließend mit der linken Maustaste auf die Zelle, in der Sie mit der Funktion TEXTVERKETTEN() die Spaltenbeschriftungen der Hilfs-Pivot-Tabelle verkettet haben. Bestätigen Sie Ihre Eingabe durch Drücken der Enter-Taste.
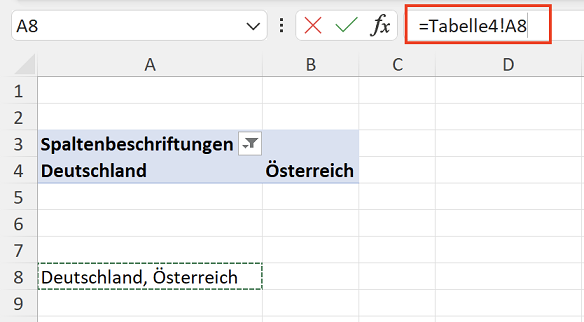
Tipp: Weitere Angaben im Diagrammtitel ergänzen
Wenn Sie im Beispiel für den Umsatz in einzelnen Regionen (Ländern) den Diagrammtitel noch um einen weiteren Text ergänzen wollen, dann nutzen Sie die Funktion TEXTKETTE().
Im Tabellenblatt mit der Hilfs-Pivot-Tabelle tragen Sie in Zelle A8 nicht =TEXTVERKETTEN(", ";WAHR;4:4) ein, sondern die erweiterte Funktion:
=TEXTKETTE("Umsatz in den Regionen: ";TEXTVERKETTEN(", ";WAHR;4:4))
So wird im Diagrammtitel noch der Text „Umsatz in den Regionen: “ vorangestellt.