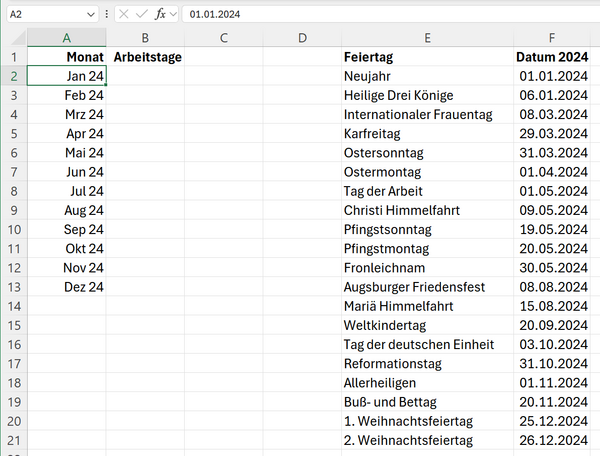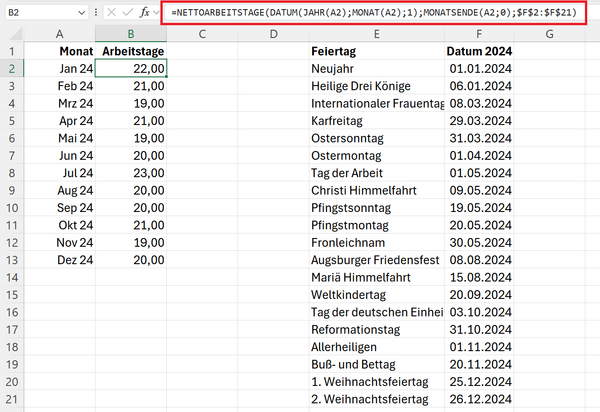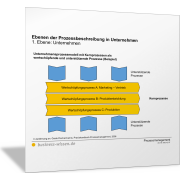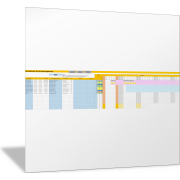Excel-TippArbeitstage für einen bestimmten Monat ausrechnen
Eine präzise Planung und Verwaltung von Ressourcen sind unerlässlich. Egal, ob in der Buchhaltung, im Personalwesen oder im Projektmanagement – die genaue Ermittlung der Arbeitstage in einem bestimmten Zeitraum spielt eine wichtige Rolle.
Excel bietet eine Vielzahl von Funktionen, die es ermöglichen, solche Berechnungen schnell und einfach durchzuführen. In diesem Beitrag erfahren Sie, wie Sie mit Excel die Anzahl der Arbeitstage in einem bestimmten Monat berechnen, um Ihre Planungsprozesse zu optimieren und Personalressourcen besser zu verwalten.
Beispiel zur Berechnung der Arbeitstage pro Monat
In der folgenden Abbildung sehen Sie in Spalte A eine Auflistung von Monaten, für die rechts daneben in Spalte B die Arbeitstage ermittelt werden sollen. Beachten Sie, dass der Monat als Zahl (Datum) erfasst ist und über das Zahlenformat als Monat mit Jahresangabe dargestellt wird. Das entspricht dem benutzerdefinierten Zahlenformat MMM JJ.
In der rechten Tabelle (Spalten E und F) sind die Feiertage und freien Tage für das Jahr 2024 aufgelistet, die Sie für die Berechnung der Arbeitstage berücksichtigen müssen.
Formel zur Berechnung der Arbeitstage pro Monat
Sie können die Aufgabenstellung mit der folgenden Formel lösen:
=NETTOARBEITSTAGE(DATUM(JAHR(A2); MONAT(A2);1); MONATSENDE(A2;0);$F$2:$F$21)
- A2 steht für die Zelle, in welcher der Monat als Zahl erfasst ist.
- $F$2:$F$21 steht für die Liste, in welcher die Feiertage aufgelistet sind. Sie sollten die Liste mit absoluten Bezügen (mit dem Zeichen $) erfassen, damit Sie die Formel ohne Probleme nach unten kopieren können.
Je nach Monatsangabe in der Spalte A wird mit dieser Formel automatisch die richtige Anzahl von Arbeitstagen je entsprechenden Monat berechnet.
Was berechnet die Funktion NETTOARBEITSTAGE()?
Schauen wir uns die Funktionsweise der Formel genauer an. Grundsätzlich können Sie die Arbeitstage mit der Funktion NETTOARBEITSTAGE() berechnen. NETTOARBEITSTAGE() benötigt die folgenden Argumente:
- Ausgangsdatum
- Enddatum
- Freie Tage
Ausgangsdatum
Das Ausgangsdatum leiten wir in der Formel mit der folgenden Funktion ab:
DATUM(JAHR(A2);MONAT(A2);1)
In der Zelle A2 befindet sich die das Datum (in Zelle A2: 01.01.2024), das aber im benutzerdefinierten Zahlenformat als Monat mit Jahresangabe dargestellt wird (in Zelle A2: Jan 24).
Standardmäßig wird bei der Datenerfassung immer der Monatserste als Datum verwendet (01.01.2024 für die Zelle A2). Darauf können Sie sich jedoch nicht verlassen, da der 02.01.2024 oder der 03.01.2024 im gewählten Zahlenformat ebenfalls als Jan 24 dargestellt werden würde.
Sie müssen daher als Datum für die Formel unbedingt den Ersten des Monats im Argument Ausgangsdatum erzwingen. Dies erreichen wir mit der Formel DATUM(JAHR(A2);MONAT(A2);1).
Mit der Funktion DATUM(Jahreszahl;Monatszahl;Tageszahl) können Sie eine Zahl für ein bestimmtes Datum erzeugen. Sie müssen der Funktion DATUM() die folgenden Parameter übergeben:
- Jahreszahl: Diese Zahl wird berechnet, indem die Funktion JAHR() auf die Zelle A2 angewendet wird. Die Jahreszahl aus dem Datum 01.01.2024 beträgt 2024.
- Monatszahl: Analog zur Jahreszahl berechnen Sie diesen Parameter mit der Funktion MONAT(), die ebenfalls auf das Datum in Zelle A2 angewendet wird. Die Monatszahl für das Datum 01.01.2024 beträgt 1.
- Tageszahl: Da immer zwingend der Monatserste verwendet werden soll, erfassen Sie hier die Zahl 1 als fixen Wert.
Aufgrund dieser Berechnung wird für die Zelle A2 das Datum 01.01.2024 als Ausgangsdatum als Parameter für die Funktion NETTOARBEITSTAGE() übergeben.
Enddatum
Das Enddatum für den Monat können Sie mit der Funktion MONATSENDE() ermitteln. Mit dieser Funktion wird automatisch das letzte Datum für einen bestimmten Monat berechnet:
MONATSENDE(A2;0)
Im ersten Argument (Ausgangsdatum) beziehen Sie sich auf die Zelle A2, in der sich der entsprechende Monat aus dem eingetragenen Datum ergibt, für das Sie den Monatsletzten berechnen wollen.
Im zweiten Argument (Monate) geben Sie die Anzahl der Monate an, die addiert (positive Zahl) oder subtrahiert (negative Zahl) werden sollen. Da der letzte Tag des angegebenen Monats berechnet werden soll, setzen Sie diese Zahl auf 0.
Freie Tage
Das optionale Argument Freie Tage verweist auf die Liste (Bezug) mit den freien Tagen oder Feiertagen. Im Beispiel stehen diese im Bereich $F$2:$F$21. Excel berücksichtigt diese Datumswerte bei der Berechnung der Arbeitstage automatisch. Fällt ein Feiertag auf einen normalen Arbeitstag, dann wird dieser Tag nicht bei der Berechnung der Arbeitstage berücksichtigt.