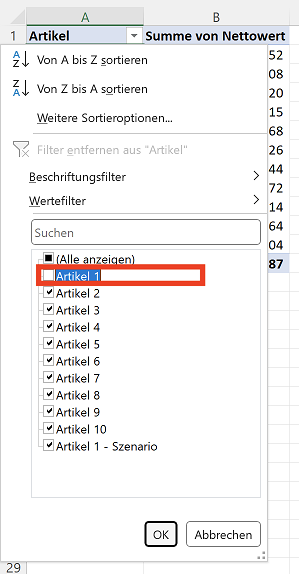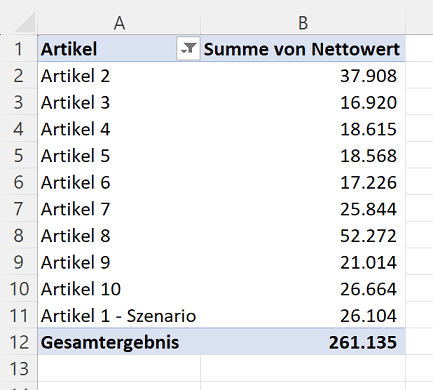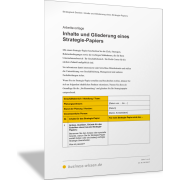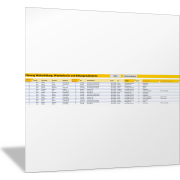Excel-TippBerechnete Elemente in Pivot-Tabellen
Neben berechneten Feldern gibt es in Pivot-Tabellen auch berechnete Elemente. Während Sie mit berechneten Feldern der Pivot-Tabelle weitere „virtuelle Spalten“ hinzufügen, erstellen Sie mit berechneten Elementen einen Wert in einer bestehenden Spalte.
Im Grunde verlängern berechnete Elemente die Pivot-Tabelle, während berechnete Felder eine Pivot-Tabelle verbreitern.
Beispiel für berechnete Elemente in Pivot-Tabellen
Ein Beispiel soll die Wirkung von berechneten Elementen zeigen. In der folgenden Abbildung sehen Sie die Umsatzaufstellung einer Firma nach verkauften Artikeln.
Nun soll der Nettowert von Artikel 1 für ein betriebswirtschaftliches Szenario mit der doppelten Höhe dargestellt werden. Diese Aufgabe lösen Sie, indem Sie ein berechnetes Element für den fiktiven Szenario-Artikel erstellen und anschließend den tatsächlichen Artikel 1 in der Pivot-Tabelle ausblenden.
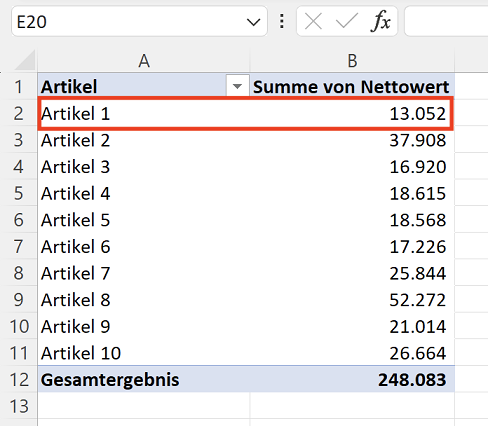
Gewünschtes Datenelement auswählen
Klicken Sie in der Pivot-Tabelle auf den Feldnamen Artikel, da Sie hierfür ein berechnetes Element erstellen wollen.
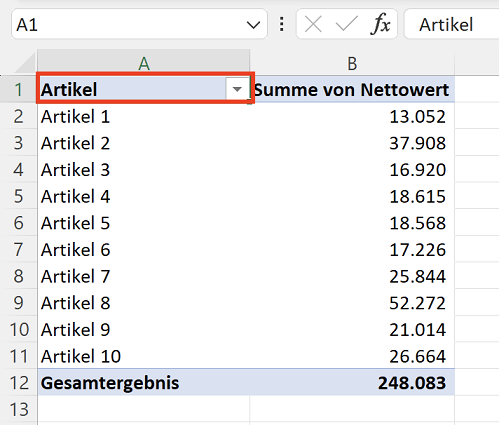
Es öffnet sich eine Liste mit Befehlen. Wählen Sie hier den Eintrag Berechnetes Element aus.
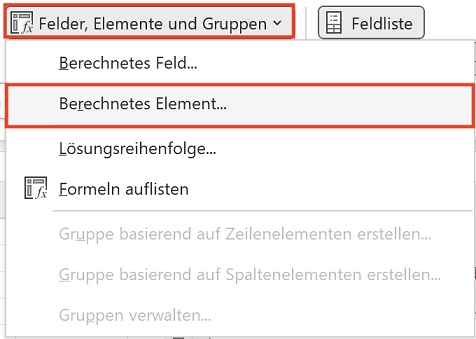
Berechnung definieren
Daraufhin öffnet sich das Dialogfeld Berechnetes Element einfügen. Vergeben Sie hier zunächst unter Name einen aussagekräftigen Namen für das berechnete Element. In unserem Fall vergeben wir den Namen Artikel 1 – Szenario.
Unter Formel müssen Sie jetzt definieren, wie das berechnete Element berechnet werden soll. Da der Artikel 1 in einem Szenario mit dem doppelten Wert dargestellt werden soll, klicken Sie unter Felder auf dem Eintrag Artikel.
Sie bekommen jetzt rechts unter Elemente die hier vorhandenen Elemente (Artikel 1 bis Artikel 10) aufgelistet.
Doppelklicken Sie hier auf dem Namen Artikel 1.
Das Element wird dadurch automatisch in die Formel übernommen. Vervollständigen Sie noch die Formel, indem Sie den Artikel 1 mit 2 multiplizieren (*2).
Schließen Sie das Dialogfeld durch Klick auf die Schaltfläche Schließen. Das berechnete Element wird daraufhin automatisch in die Pivot-Tabelle übernommen.
Ergebnis der Funktion Berechnete Elemente
Die Pivot-Tabelle verlängert sich um das neue berechnete Element Artikel 1 – Szenario, obwohl der Artikel 1 – Szenario nicht in der Datenbasis der Pivot-Tabelle vorkommt. Dieser Eintrag wird wie ein neuer Datensatz in Ihre Liste übernommen.
Beachten Sie dabei, dass der dadurch entstandene zusätzliche Nettowert ebenfalls in die Berechnungen übernommen wird. Das Gesamtergebnis (jetzt in Zeile 13) erhöht sich entsprechend.

Pivot-Tabelle anpassen
Da der Artikel 1 jetzt zweimal in der Pivot-Tabelle aufgelistet ist, müssen Sie den ursprünglichen Artikel1 noch aus der Pivot-Tabelle entfernen. Dies können Sie erreichen, indem Sie den Artikel 1 einfach aus der Pivot-Tabelle herausfiltern.
Klicken Sie hierzu einfach auf das Filtersymbol bei Artikel in der Pivot-Tabelle und deaktivieren Sie das Kontrollkästchen bei Artikel 1.