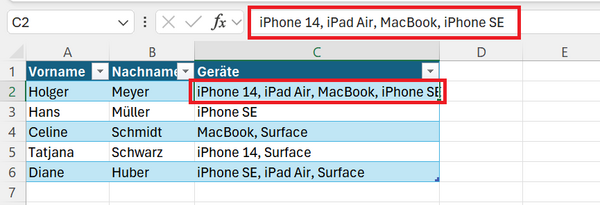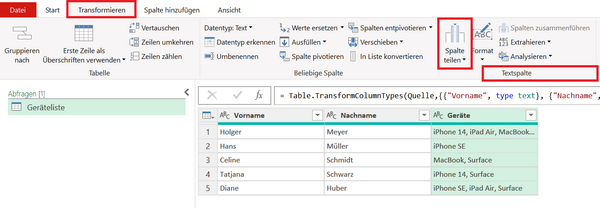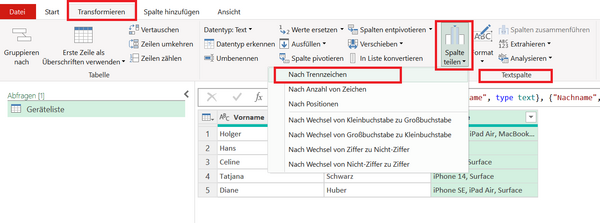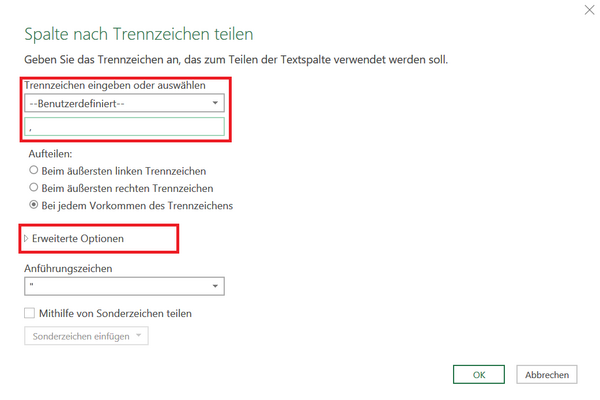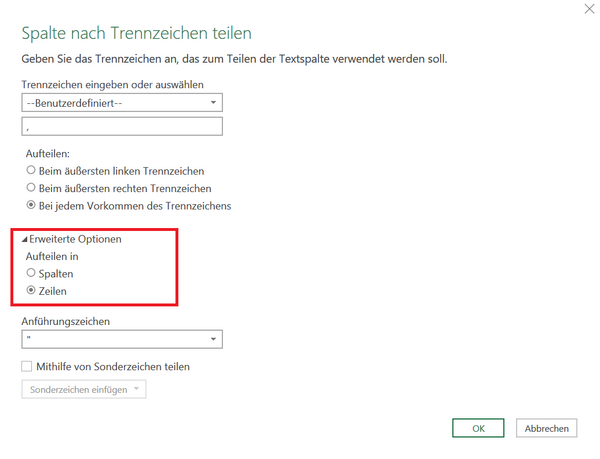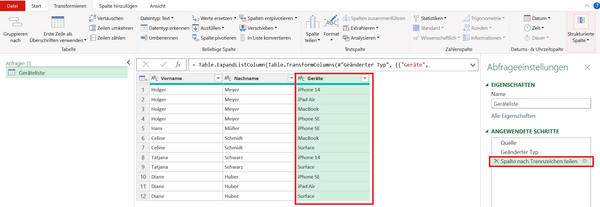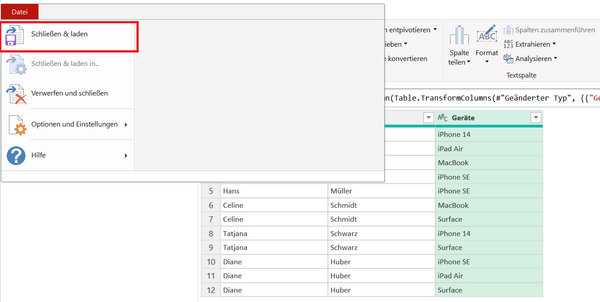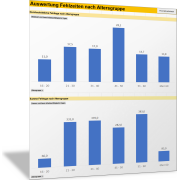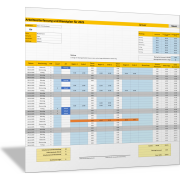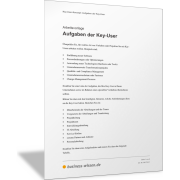Excel-TippSo teilen Sie Inhalte einer Zelle auf mehrere Zeilen auf
Manchmal kommt es vor, dass Sie in einer Tabelle in einer Zelle mehrere Inhalte geliefert bekommen, die Sie eigentlich getrennt voneinander analysieren oder bearbeiten wollen. Dann können Sie die Daten beispielsweise besser verarbeiten oder filtern.
Ein Beispiel hierfür sehen Sie in der folgenden Abbildung sehen. Die Geräte, die den Mitarbeitenden zugewiesen sind, werden in einer einzelnen Zelle aufgelistet.
Die Geräte sind durch ein Komma und darauffolgendes Leerzeichen getrennt.
Die Liste soll nun in der Weise angepasst werden, dass für jedes Gerät in den Zellen der Spalte C eine einzelne Zeile in der Liste steht, damit die Daten in der Liste besser gefiltert und weiterverarbeitet werden können.
Tabelle in eine Power-Query-Abfrage überführen
Die Umwandlung der Liste kann ohne großen Aufwand in Power Query erfolgen.
Klicken Sie zunächst auf eine Zelle in der Liste und aktivieren Sie im Menüband die Befehlsfolge Registerkarte Daten > Befehlsgruppe Daten abrufen und transformieren > Befehl Aus Tabelle/Bereich.
Es öffnet sich der Power-Query-Editor, und die Liste wird automatisch als Abfrage dargestellt.
Zellinhalte mit Power Query auf mehrere Zeilen aufteilen
Markieren Sie hier Spalte, deren Inhalte Sie auf mehrere Zeilen aufteilen wollen, indem Sie mit der linken Maustaste auf dem Spaltennamen Geräte klicken.
Aktivieren Sie anschließend die Befehlsfolge Registerkarte Transformieren > Befehlsgruppe Textspalte > Befehl Spalte teilen.
Es öffnet sich das Dialogfeld Spalte nach Trennzeichen teilen.
Im Beispiel sind die Geräte in der Zelle durch ein Komma und ein darauffolgendes Leerzeichen getrennt. Wählen Sie daher bei Trennzeichen eingeben oder auswählen den Eintrag Benutzerdefiniert aus.
Erfassen Sie im Feld darunter das Trennzeichen, also ein Kommazeichen gefolgt von einem Leerzeichen.
Klicken Sie anschließend auf die Schaltfläche Erweiterte Optionen.
Sie können nun einstellen, ob die Inhalte auf neue Spalten oder Zeilen aufgeteilt werden sollen.
Standardmäßig werden die Inhalte auf neue Spalten verteilt. In diesem Beispiel sollen die Geräte aber auf neue Zeilen verteilt werden.
Aktivieren Sie hier die Option Zeilen und schließen Sie das Dialogfeld durch Klick auf die Schaltfläche OK.
Sie bekommen die aufbereitete Liste nun in eine neue intelligente Tabelle zurückgespielt und können die Daten nach Ihrem Belieben bearbeiten. Die ursprüngliche Liste bleibt ebenfalls in der Arbeitsmappe vorhanden.

Hinweis:
Wie bereits erwähnt, können Zellinhalte auch in mehrere Spalten aufgeteilt werden. Hätten Sie statt der Aufteilung in Zeilen die in Spalten gewählt (siehe Abbildung oben), dann
- prüft Power Query, wie viele Spalte es für die Aufteilung braucht,
- erzeugt entsprechend viele Spalten; zum Beispiel mit den Namen Geräte.1, Geräte.2 … und
- erzeugt eine neue Tabelle mit den zusätzlichen Spalten.
Maßgeblich ist die Zahl der Trennzeichen. Kommt das Trennzeichen (, ) in einer Zelle zweimal vor, entstehen drei Spalten. Gibt es in einer anderen Zelle nur ein Trennzeichen, erzeugt Power-Query in der nicht benötigten Spalte den Wert null.