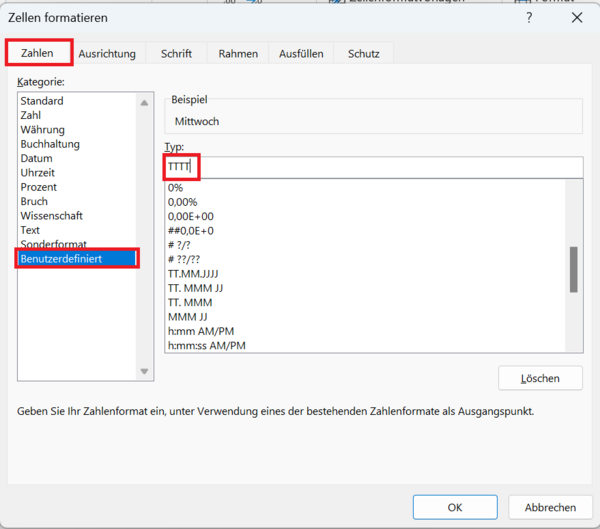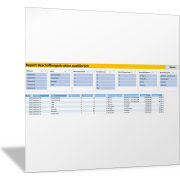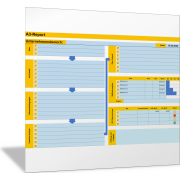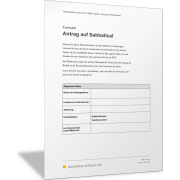Excel-TippMit Datumsangaben vor 1900 in Microsoft Excel rechnen
Die Arbeit mit Datumsangaben in Microsoft Excel kann herausfordernd sein, insbesondere wenn Sie mit Datumswerten vor dem Jahr 1900 rechnen müssen. Excel verwendet das Datumssystem ab dem 1.1.1900. Jegliche Datumsangaben davor werden als Text behandelt und können nicht direkt in Berechnungen einbezogen werden.
Wenn Sie beispielsweise das Datum 31.12.1899 eingeben, wird es nicht als Datum erkannt und bleibt linksbündig im Zellenformat Text stehen.
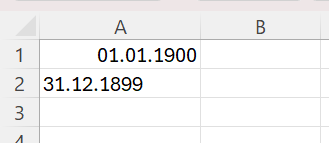
Standardmäßig erkennt Excel Datumsangaben erst ab dem 1. Januar 1900. Aber es gibt dennoch eine Möglichkeit, mit früheren Datumswerten zu rechnen und zu arbeiten. Wie dies funktioniert, bekommen Sie in dem folgenden Beitrag vorgestellt.
Geheimtrick Gregorianischer Kalender
Der Gregorianische Kalender, der im Jahr 1582 eingeführt wurde, wiederholt sich alle 400 Jahre. Das bedeutet, dass der 01.01.2024 und der 01.01.2424 beide auf denselben Wochentag fallen. Diese Wiederholung kann genutzt werden, um Berechnungen mit Daten vor 1900 durchzuführen.
Beispiel: Sie wollen den Wochentag für den 01.01.1800 ermitteln. Erfassen Sie das Datum in eine Zelle und addieren Sie 400 Jahre zum ursprünglichen Jahr, um ein Datum zu erhalten, das Excel als solches erkennen kann (Datum nach dem 31.12.1899).
Mit einem Datum vor dem 1.1.1900 arbeiten
Sie können das Datum als Datumswert in der Zelle oder über die Funktion DATUM() erfassen. Für das Beispiel in der folgenden Abbildung lautet die Formel:
=DATUM(Jahr+400;Monat;Tag)
Dabei steht Jahr für die Jahreszahl (1800), Monat für die Monatsnummer (1 für Januar) und Tag für das Tagesdatum (1 für den 1.).
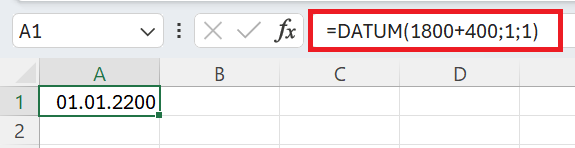
Um den Wochentag für den 01.01.1800 zu ermitteln, können Sie jetzt einfach das Zahlenformat in der Zelle ändern, um sich den Wochentag anzeigen zu lassen.
Markieren Sie die Zelle, in der das Datum steht, und drücken Sie die Tastenkombination Strg + 1. Es öffnet sich das Dialogfeld Zellen formatieren.
Klicken Sie hier auf das Register Zahlen und dann am linken Rand auf die Kategorie Benutzerdefiniert.
Erfassen Sie unter Typ die Formatzeichen TTTT und schließen Sie das Dialogfeld durch Klick auf OK.
Durch die Änderung des Zahlenformats bekommen Sie nun den Namen des Wochentags vom 01.01.1800 angezeigt. Als Alternative hätten Sie auch die Funktion WOCHENTAG() für diese Aufgabenstellung einsetzen können. Also für das Beispiel:
=WOCHENTAG(DATUM(1800+400;1;1))
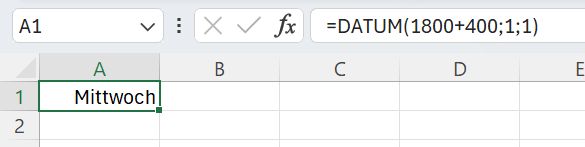
Wollen Sie Altersberechnungen oder sonstige Zeitraumberechnungen mit Daten vor dem 01.01.1900 durchführen, dann können Sie analog vorgehen:
- Addieren Sie 400 Jahre zu den entsprechenden Datumswerten
- Führen Sie Ihre Berechnungen durch
- Ziehen Sie nach den Berechnungen 400 Jahre ab, um das ursprüngliche Jahr zu erhalten.
Einschränkungen und Hinweise
Ein wichtiger Hinweis: Der Gregorianische Kalender wurde 1582 eingeführt. Länder haben ihn zu unterschiedlichen Zeiten übernommen. Stellen Sie daher sicher, dass die Daten im selben Kalendersystem liegen, um genaue Berechnungen zu gewährleisten.
Falls Sie mit Daten vor dem Jahr 1500 arbeiten, müssen Sie 800 Jahre addieren, da die 400-Jahres-Regel nur bis 1500 gilt. Für noch frühere Daten erhöhen Sie die Addition um weitere 400 Jahre je 400-Jahres-Periode (z.B. 1200, 1600 Jahre, etc.).
Datum im Textformat analysieren und Datum ermitteln
Wenn Sie ein Datum vor dem 1.1.1900 in einer Zelle eingegeben haben und Excel dies als Text erkennt, können Sie mithilfe einer „Textanalyse“ die einzelnen Elemente des Datums entnehmen und mit dem Gregorianischen-Kalender-Trick ein gültiges Datum generieren.
Dazu wird das Text-Datum in Zelle A2 in seine drei Teile zerlegt: Tag, Monat und Jahr. Dazu nutzen Sie folgende Funktionen für:
Tag in B2: =LINKS(A2;2)
Monat in C2: =RECHTS(LINKS(A2;5);2)
Jahr in D2: =RECHTS(A2;4)
Die Ergebnisse setzen Sie dann wie oben beschrieben in ein geeignetes Datum um. Für das Beispiel in der folgenden Abbildung erfassen Sie in Zelle E2:
=DATUM(D2+400;C2;B2)
Wenn Sie die Berechnungsspalten B, C, D und E nicht anzeigen wollen, können Sie diese Spalten ausblenden.
Excel und das falsche Schaltjahr 1900
Excel geht fälschlicherweise davon aus, dass das Jahr 1900 ein Schaltjahr ist. Der Fehler besteht schon von Beginn an und wurde bislang nicht korrigiert, weil die Fehlerbeseitigung erhebliche Nachteile für Excel-Nutzer hätte. Alle Formeln, die Datumsangaben nutzen, müssten korrigiert werden. Ein riesiger Aufwand für Excel-Nutzer.
Der Fehler wirkt sich nur auf ein Datum aus, das vor dem 1.3.1900 liegt. Wenn Sie den Wochentag für ein Datum vor dem 1.3.1900 ermitteln wollen, sollten Sie das oben beschriebene Verfahren wählen. Entsprechend gilt für ein Datum vor dem 1.3.1500: Addieren Sie +800 zur Jahreszahl.