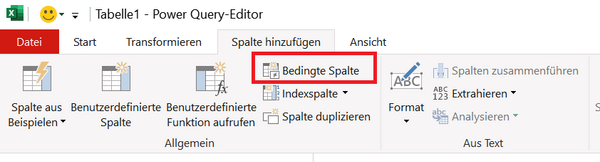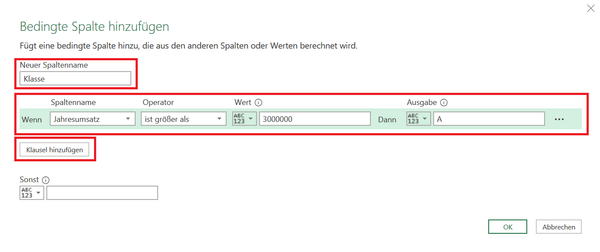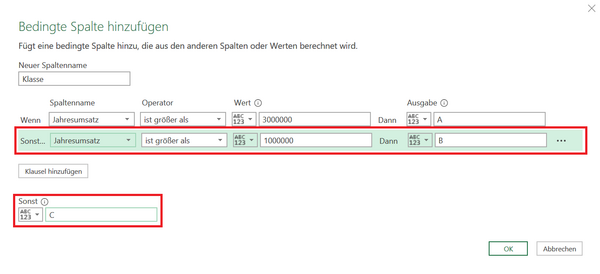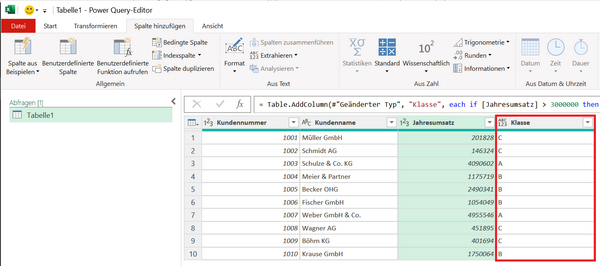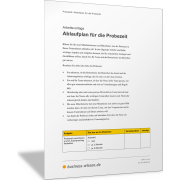Excel-TippWENN-Bedingungen in Power Query realisieren
Die WENN-Funktion in Excel ist eine der am häufigsten verwendeten Funktionen und ermöglicht es, logische Vergleiche durchzuführen. Sie überprüft, ob eine Bedingung wahr oder falsch ist, und gibt basierend auf dem Ergebnis unterschiedliche Werte zurück.
Die WENN-Funktion können Sie auch in Power Query einsetzen. Der einfachste Weg ist: Sie nutzen die Bedingte Spalte in Excel.
WENN()-Funktion mit Bedingter Spalte in Excel Power Query
In der folgenden Abbildung sehen Sie eine Abfrage, in der Kundenumsätze aufgelistet sind. Die Kunden sollen nun nach A-, B- und C-Kunden klassifiziert werden. Die Bedingungen lauten in diesem Beispiel:
- A = Umsatz > 3.000.000 EUR
- B = Umsatz > 1.000.000 EUR und <= 3000.000 EUR
- C = Umsatz <= 1.000.000 EUR
Die Kundenklassifikation soll in einer neuen Spalte rechts neben dem Jahresumsatz dargestellt werden.
Funktion Bedingte Spalte in Power Query
Es öffnet sich das Dialogfeld Bedingte Spalte hinzufügen.
Vergeben Sie hier zunächst unter Neuer Spaltenname einen aussagekräftigen Namen für die neue Spalte. In Beispiel vergeben wir den Namen Klasse. Direkt darunter können Sie die WENN-Bedingung für die A-Kunden definieren:
- Spaltenname: Hier können Sie alle vorhandenen Spalten in der Abfrage auswählen. Klicken Sie hier in der Liste auf die Spalte Jahresumsatz, da sich in dieser Spalte die Umsatzwerte befinden.
- Operator: Hier wählen Sie den Vergleichsoperator aus. In Beispiel für die A-Kunden ist dies ist größer als.
- Wert: Das ist der Wert, der sich auf den Operator bezieht. Da die A-Kunden einen Jahresumsatz von mehr als 3.000.000 EUR haben, erfassen Sie hier den Wert 3.000.000.
- Ausgabe: Hier definieren Sie, welcher Wert ausgeben werden soll, wenn die zuvor definierte Bedingung wahr ist. In Beispiel soll dies der Buchstabe A sein.
Da Sie nun noch die Bedingungen für die B- und C-Kunden definieren müssen, klicken Sie auf die Schaltfläche Klausel hinzufügen.
Es wird eine Reihe für die Sonst-Bedingung eingefügt. Diese Bedingung wird ausgeführt, wenn die Bedingung aus der WENN-Reihe zuvor nicht zutrifft.
Erfassen Sie hier die Bedingungen und Einstellungen für die B-Kunden:
- Spaltenname: Jahresumsatz
- Operator: ist größer als
- Wert: 1.000.000
- Ausgabe: B
Mit den beiden Reihen Wenn und Sonst haben Sie die A- und B-Kunden klassifiziert. Alle anderen Umsatzahlen fallen somit unter die Klasse C.
Diese können Sie jetzt ganz einfach festlegen, indem Sie unten im Feld Sonst den Wert C eintragen.
Bestätigen Sie Ihre Einstellungen, indem Sie das Dialogfeld durch Klick auf OK schließen.