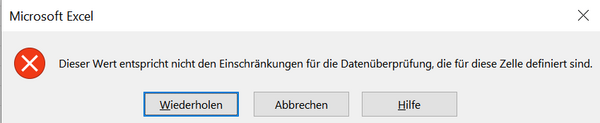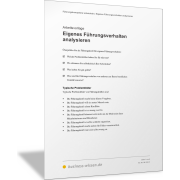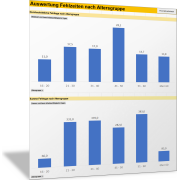Excel-TippNur Werktage als Datumseingabe erlauben
In vielen Excel-Anwendungen ist es wichtig, die Eingabe auf bestimmte Werte zu beschränken, um Fehler zu vermeiden und die Datenqualität sicherzustellen. Eine häufige Anforderung besteht darin, dass nur Werktage (Montag bis Freitag) als gültige Datumswerte eingegeben werden dürfen – etwa in Zeitplänen, Kalendern oder Urlaubsanträgen.
Wie Sie Einschränkungen bei der Dateneingabe festlegen
Markieren Sie zunächst die entsprechenden Zellen in Ihrem Excel-Arbeitsblatt, in denen nur die Datumswerte von Werktagen (Montage bis Freitag) erfasst werden sollen.
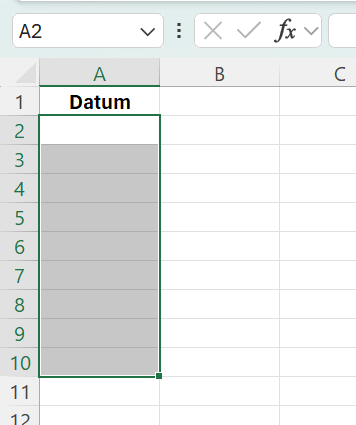
Es öffnet sich das Dialogfeld Datenüberprüfung. Aktivieren Sie hier das Register Einstellungen.
Unter Zulassen wählen Sie den Eintrag Benutzerdefiniert aus. Anschließend erfassen Sie unter Formel:
=WOCHENTAG(A2;2)<6
Bestätigen Sie Ihre Einstellung, indem Sie das Dialogfeld durch Klick auf OK schließen.
Beachten Sie, dass der Zellbezug im ersten Argument der Funktion WOCHENTAG() der aktiven Zelle entsprechen muss. Im Beispiel ist dies die Zelle A2.
Beachten Sie bei der Eingabe der Formel im Dialogfeld Datenüberprüfung, dass Sie den Zellbezug der aktiven Zelle (A2) als relativen Bezug (keine $-Zeichen bei der Bezugsangabe) eintragen. Der Ausdruck A2 für die aktive Zelle wird dadurch automatisch auf die anderen markierten Zellen im markierten Bereich angepasst.
Werteingabe definieren mit WOCHENTAG()
Die Funktion WOCHENTAG() leitet aus dem jeweiligen Datum den Wochentag ab und gibt die folgenden Werte zurück:
- 1 = Montag
- 2 = Dienstag
- 3 = Mittwoch
- 4 = Donnerstag
- 5 = Freitag
- 6 = Samstag
- 7 = Sonntag
Wenn Sie nur die Werktage von Montag bis Freitag zulassen wollen, dann darf die Funktion WOCHENTAG() nur Werte kleiner als 6 zurückgeben. Das legen Sie mit der oben genannten Formel bei der Datenüberprüfung fest.
Ist der zurückgegebene Wert aus dem erfassten Datum größer als 6, dann ist die Bedingung nicht erfüllt und die Eingabe des Datums wird nicht akzeptiert. Sie erhalten daraufhin das folgende Dialogfeld angezeigt.
Wenn Sie auf Wiederholen klicken, können Sie Ihre Dateneingabe korrigieren.
Klick auf Abbrechen bewirkt, dass die Eingabe rückgängig gemacht wird und der vorherige Wert wieder in der Zelle steht.
Anpassung der Formel und der zulässigen Eingabewerte
Wenn Sie die Formel anpassen, dann können Sie die Dateneingabe auf andere Kombination beschränken. Sie erlauben mit der Formel als Eingabe nur
- =WOCHENTAG(A2;2)=1 Montage
- =WOCHENTAG(A2;2)=2 Dienstage
- =WOCHENTAG(A2;2)=3 Mittwoche
- =WOCHENTAG(A2;2)=4 Donnerstage
- =WOCHENTAG(A2;2)=5 Freitage
- =WOCHENTAG(A2;2)=6 Samstage
- =WOCHENTAG(A2;2)=7 Sonntage
- =WOCHENTAG(A2;2)>5 Wochenenden
- =WOCHENTAG(A2;2)<7 Montag bis Samstag
Eigene Informationstexte bei der Dateneingabe formulieren
Sicher ist Ihnen aufgefallen, dass das Dialogfeld Datenüberprüfung neben der Registerkarte Einstellungen auch die Registerkarten Eingabemeldung und Fehlermeldung beinhaltet.
Über die Registerkarte Eingabemeldung definieren Sie einen Eingabehilfetext. Er wird automatisch angezeigt, sobald die Zelle oder der Zellbereich markiert wird.
Über die Registerkarte Fehlermeldung geben Sie einen Hinweis bei einem fehlerhaften Eingabeversuch.
Die Standardfehlermeldung hilft den Anwendern nicht immer weiter. Schreiben Sie:
„Es sind nur Wochentage von Montag bis Freitag als Eingabe erlaubt.“
Dann weiß der Anwender sofort, was er bei der Dateneingabe falsch gemacht hat, und kann seine Eingabe entsprechend der Eingabemeldung korrigieren.