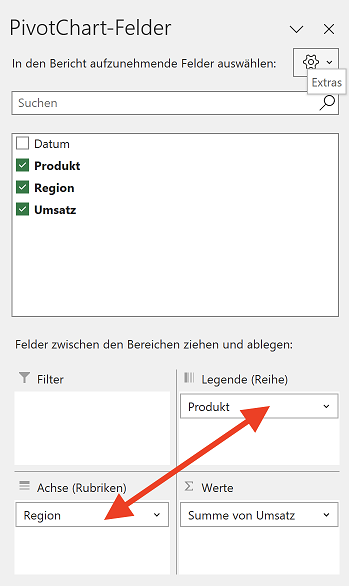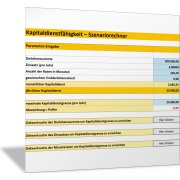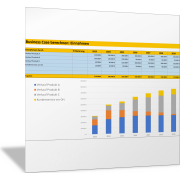Excel-TippMit Pivot-Charts Daten visualisieren und analysieren
Excel bietet nicht nur mit Pivot-Tabellen, sondern auch mit Pivot-Charts, ein mächtiges Werkzeug für die Datenanalyse. Doch diese Funktion wird oft übersehen.
Pivot-Charts sind ein leistungsstarkes Feature in Excel, mit dem Sie Daten aus einer Pivot-Tabelle (PivotTable) visuell darstellen können. Sie bieten eine Vielzahl von Diagrammtypen, mit denen Sie Trends und Muster in Ihren Daten leicht erkennen und Vergleiche anstellen können.
Was sind Pivot-Charts?
Pivot-Charts sind eine Erweiterung von Pivot-Tabellen und beruhen auf diesen. Sie können eine Pivot-Tabelle verwenden, um Daten aus einem Arbeitsblatt zu aggregieren und zu analysieren. Mit einem Pivot-Chart fügen Sie dann anschließend eine visuelle Darstellung zu diesen aggregierten Daten hinzu.
Pivot-Charts bieten Ihnen eine dynamische Möglichkeit, die Informationen in Pivot-Tabellen zu visualisieren, wodurch komplexe Daten leichter verständlich und analysierbar werden.
Die Vorteile von Pivot-Charts
- Dynamische Aktualisierung: Eines der wichtigsten Merkmale von Pivot-Charts ist die automatische Aktualisierung. Wenn Sie Daten in der zugehörigen Pivot-Tabelle ändern oder aktualisieren, passen sich die Pivot-Charts automatisch an. Dies spart Zeit und stellt sicher, dass Ihre Visualisierungen immer auf dem neuesten Stand sind.
- Filterung und Drill-Down: Pivot-Charts ermöglichen es Benutzern, Daten nach verschiedenen Kriterien zu filtern und Details anzuzeigen. Dies ist nützlich, um tiefer in Ihre Daten einzusteigen und einzelne Informationen zu isolieren.
- Interaktive Elemente: Sie können Pivot-Charts interaktiv gestalten, indem Sie Elemente hinzufügen, die es den Benutzern ermöglichen, beispielsweise Datenpunkte auszuwählen, um weitere Details anzuzeigen.
Wie Sie ein Pivot-Chart erstellen
Schauen wir uns die Erstellung eines Pivot-Chart an einem Beispiel an. In der folgenden Abbildung sehen Sie eine Umsatzaufstellung eines Unternehmens, die nach Produkten und Regionen unterscheidet. Diese Daten sollen nun visuell mit einem Pivot-Chart aggregiert dargestellt werden.
Markieren Sie als erstes irgendeine Zelle in der Liste.
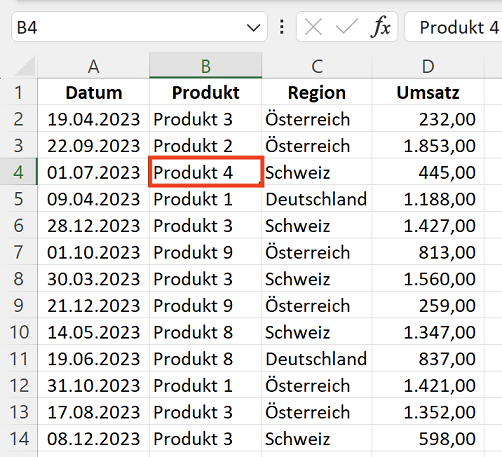
Es öffnet sich das Dialogfeld PivotChart erstellen.
Datenbereich für das Pivot-Chart festlegen
Überprüfen Sie bei Tabelle/Bereich, ob die komplette Liste erkannt wurde. Falls nicht, dann korrigieren Sie hier den Bereich, sodass alle gewünschten Daten in die Analyse einbezogen werden; im Beispiel der Bereich A1:D954 aus Tabelle1.
Mit intelligenten Tabellen arbeiten
Ist die Datenquelle eine intelligente Tabelle, dann wird der Datenbereich immer automatisch richtig erkannt und bei Veränderungen wie der Eingabe von neuen Daten entsprechend erweitert.
Sie können eine Liste nachträglich in eine intelligente Tabelle umwandeln, indem Sie eine Zelle in der Liste auswählen und dann die Tastenkombination Strg + T drücken.
In der Mitte des Dialogfeldes definieren Sie noch, wo das Pivot-Chart platziert werden soll. In diesem Beispiel ist die Option Neues Arbeitsblatt aus Gründen der Übersichtlichkeit ausgewählt.
Sie könnten direkt darunter aber auch eine Zelle in einem bereits vorhandenen Tabellenblatt festlegen. Bestätigen Sie die Einstellungen, indem Sie das Dialogfeld durch Klick auf OK schließen.
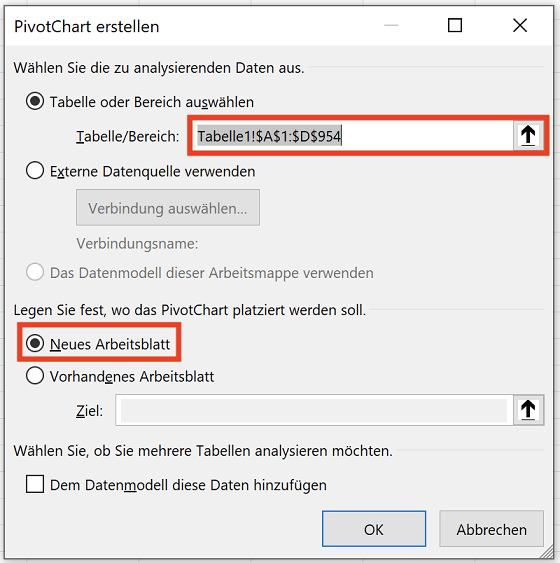
Pivot-Chart definieren
Excel erstellt daraufhin ein neues Tabellenblatt in der Arbeitsmappe. Sie sehen in diesem Tabellenblatt zwei Bereiche für die Definition einer Pivot-Tabelle und für ein Pivot-Chart.
Ein Pivot-Chart beruht immer auf einer Pivot-Tabelle. Zu jedem Pivot-Chart gibt es immer eine Pivot-Tabelle.
Je nachdem, ob Sie den Bereich für die Pivot-Tabelle oder für den Pivot-Chart markiert haben, bekommen Sie am rechten Rand den Aufgabenbereich für die Pivot-Tabelle oder das Pivot-Chart angezeigt.
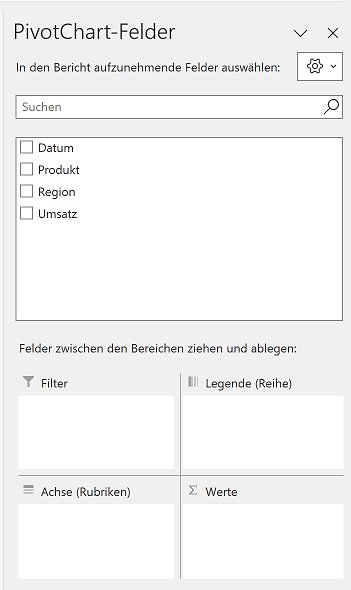
Sie können jetzt im Aufgabenbereich sowohl die Pivot-Tabelle als auch das Pivot-Chart definieren. Ziehen Sie dazu die Felder (Spalten der Datentabelle aus der ersten Abbildung oben) in die jeweiligen Elemente der Pivot-Tabelle oder des Pivot-Charts.
Sie definieren die Ausgabe in der Pivot-Tabelle, indem Sie
- das Feld Produkt in den Bereich Zeilen,
- das Feld Region in den Bereich Spalten und
- das Feld Umsatz in den Bereich Werte ziehen.
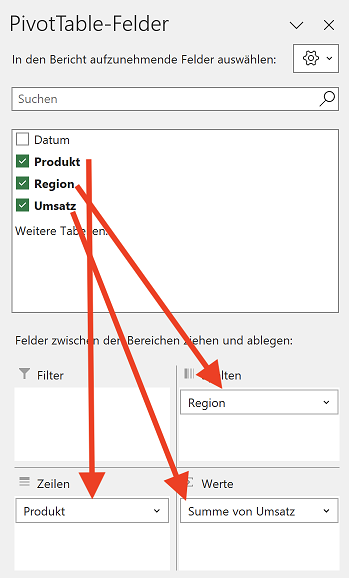
Ergebnis: Pivot-Tabelle und Pivot-Chart
Durch diese Aktionen wird sowohl die Pivot-Tabelle als auch gleichzeitig das Pivot-Chart aktualisiert, da der Pivot-Chart auf der Pivot-Tabelle beruht. Während die Pivot-Tabelle die Daten als Zahlen aggregiert darstellt, bekommen Sie im Pivot-Chart die Daten als Diagramm aufbereitet.
Dabei gilt für das Pivot-Chart:
- das Feld Produkt entspricht der x-Achse (Rubriken),
- das Feld Region entspricht der Legende (die einzelnen Rubriken und die farblich unterschiedenen Säulen im Beispiel-Diagramm) und
- das Feld Umsatz entspricht den Werten, die auf der y-Achse dargestellt werden; im Beispiel ist dies die Höhe der Säulen.
Sie können die Anordnung der Daten ohne Probleme in die Pivot-Tabelle als auch im Pivot-Chart anpassen. Klicken Sie einfach auf eine Zelle in der Pivot-Tabelle oder markieren Sie das Pivot-Chart, sodass am rechten Rand der Aufgabenbereich für die Pivot-Tabelle/Pivot-Chart eingeblendet wird.
Ziehen Sie in der Feldliste der Pivot-Tabelle oder des Pivot-Charts die Felder in die gewünschten Bereiche.
In diesem Beispiel werden die Zeilen- und Spaltenanordnung ausgetauscht, die Region von der Spalte in die Zeile und das Produkt von der Zeile nach der Spalte verschoben.