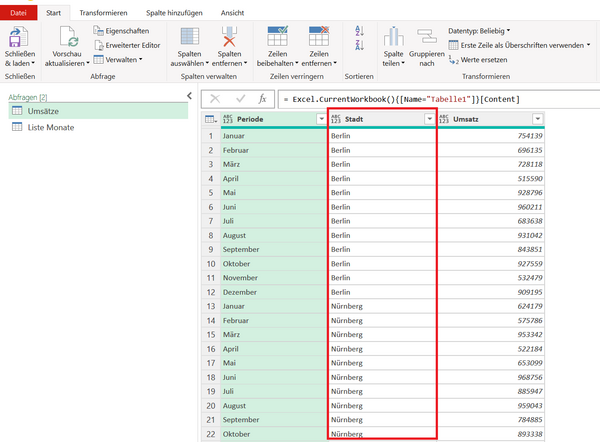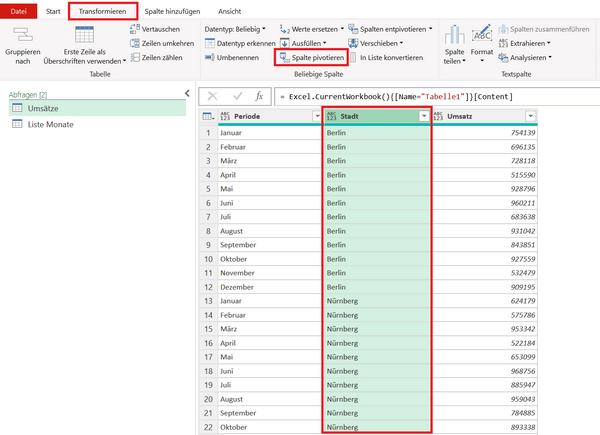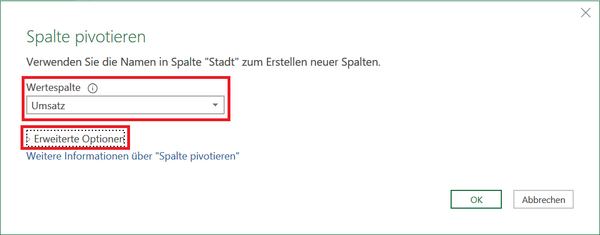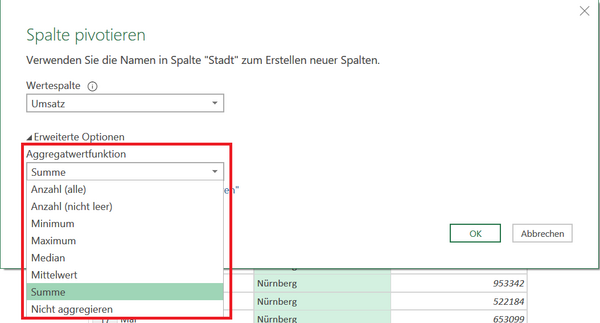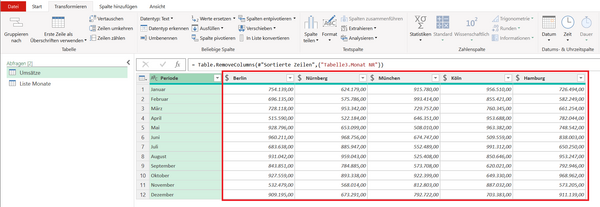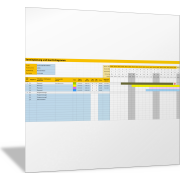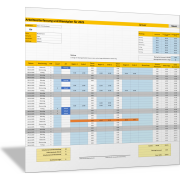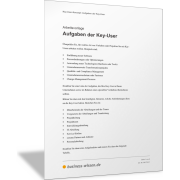Excel-TippSo erstellen Sie Pivot-Tabellen in Power Query
Wofür Sie Pivot-Tabellen nutzen
Eine Pivot-Tabelle ist ein leistungsstarkes Werkzeug in Excel, mit dem Sie große Datenmengen schnell zusammenfassen und analysieren können. Sie ermöglicht es Ihnen, Daten dynamisch zu drehen, zu filtern und zu gruppieren, um aussagekräftige Berichte und Diagramme zu erstellen.
Durch das Ziehen und Ablegen von Feldern können Sie verschiedene Ansichten Ihrer Daten anzeigen und detaillierte Einblicke gewinnen, ohne die zugrunde liegenden Daten zu ändern. Pivot-Tabellen sind ideal für Geschäftsanalysen, Berichterstellung und Entscheidungsfindung.
Pivot-Tabellen in Power Query
Auch in Power Query haben Sie die Möglichkeit, beim Aufbereiten und Transformieren der Daten einfache Pivot-Funktionen einzusetzen.
Sie können die Daten einer Spalte verwenden, um diese auf mehrere Spalten zu verteilen. Dazu wird die Spalte pivotiert.
Ein Beispiel soll dies illustrieren. In der folgenden Abbildung sehen Sie eine Abfrage, in der die monatlichen Umsätze nach Stadt dargestellt sind. Die Abfrage soll nun in der Weise transformiert (angepasst) werden, dass die Umsätze pro Stadt und Monat aggregiert (als Summe) in einer Zeile dargestellt werden.
Für diese Aufgabe gibt es in Power Query die Funktion Spalte pivotieren.
Wählen Sie zunächst die Spalte aus, deren Werte Sie auf mehrere Spalten verteilen wollen. Dies ist in unserem Beispiel die Spalte Stadt. Klicken Sie mit der linken Maustaste auf den Spaltennamen Stadt, um diese zu markieren.
Aktivieren Sie im Anschluss im Menüband die Befehlsfolge Registerkarte Transformieren > Befehlsgruppe Beliebige Spalte > Befehl Spalte pivotieren.
Durch diesen Befehl wird für jede Stadt eine eigene Spalte in der Abfrage erstellt.
Es öffnet sich das Dialogfeld Spalte pivotieren.
Hier müssen Sie unter Wertespalte die Spalte auswählen, deren Werte aggregiert in den einzelnen Spalten der Städte dargestellt werden sollen. Da die Umsätze pro Stadt (Spalte) und Monat (Zeile) dargestellt sollen, wählen Sie die Spalte Umsatz aus.
Des Weiteren haben Sie unter Erweiterte Optionen die Möglichkeit, die Aggregatwertfunktion einzustellen. Klicken Sie hier auf Erweitere Optionen.
Werte für die Pivot-Tabelle aggregieren oder berechnen
Sie haben die Möglichkeit, unter verschiedenen Aggregatwertfunktionen auszuwählen. Standardmäßig ist hier die Funktion Summe ausgewählt.
Die Funktion Summe bewirkt, dass alle Umsätze pro jeweiliger Stadt (Spalte) und Monat (Zeile) summiert dargestellt werden. Diese Auswahl (Summe) ist für die Aufgabenstellung die richtige Wahl.
Je nach Aufgabenstellung können Sie hier auch andere Funktion wie Minimum, Maximum, Mittelwert, Anzahl etc. auswählen.
Bestätigen Sie die Auswahl Summe und schließen Sie das Dialogfeld durch Klick auf OK.
Hinweis: In der vorigen Abbildung sind die Monate mithilfe einer Monatstabelle (Monatsname und Monats-Nummer) korrekt sortiert. Außerdem wurde das Datenformat für die Umsätze in „Währung“ geändert.
Abschließend können Sie diese Pivot-Tabelle über das Menüband Datei und den Befehl Schließen & laden in ein Excel Tabellenblatt übernehmen.