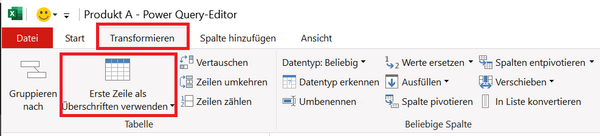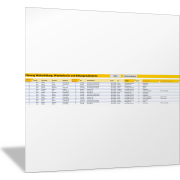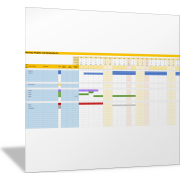Excel-TippSo können Sie die Zeilen und Spalten in Power Query vertauschen
Daten in Tabellen werden in Zeilen und Spalten aufgeteilt und dargestellt. Manchmal erweist sich eine bestimmte Anordnung in Zeilen und Spalten als nicht optimal und die Anordnung muss getauscht werden.
Hierfür gibt es in Excel die Funktion Transponieren und die Excel-Funktion MTRANS(); Transponieren bedeutet das Vertauschen oder Umkehren von Strukturen.
Diese Problemstellung kann auch in Power Query vorkommen. Auch hierfür gibt es eine einfache Lösung, wenn Sie die Datenanordnung in Zeilen und Spalten tauschen wollen.
Transponieren in Power Query
In der folgenden Abbildung sehen Sie die importieren Umsätze des Produktes A. Die Monatsumsätze sind hierbei horizontal (von links nach rechts) angeordnet.
Damit die Daten besser mit anderen Tabellen verknüpft und weiterverarbeitet werden können, soll die Anordnung der Monatsumsätze vertikal (von oben nach unten) erfolgen.
Erste Datenzeile zur Spaltenüberschrift machen
Um die Daten in der ersten Zeile als Spaltenüberschriften zu verwenden, aktivieren Sie im Menüband die Befehlsfolge Registerkarte Transformieren > Befehlsfolge Tabelle > Befehl Erste Zeile als Überschriften verwenden.
Jetzt haben Sie die Abfrage so angepasst, dass Sie Abfrage ohne Problem mit weiteren Abfragen verknüpfen und weiterverarbeiten können.
Dabei ist in der folgenden Abbildung das Format der zweiten Spalte (Produkt A …) zudem in das Format „Ganze Zahl“ geändert.