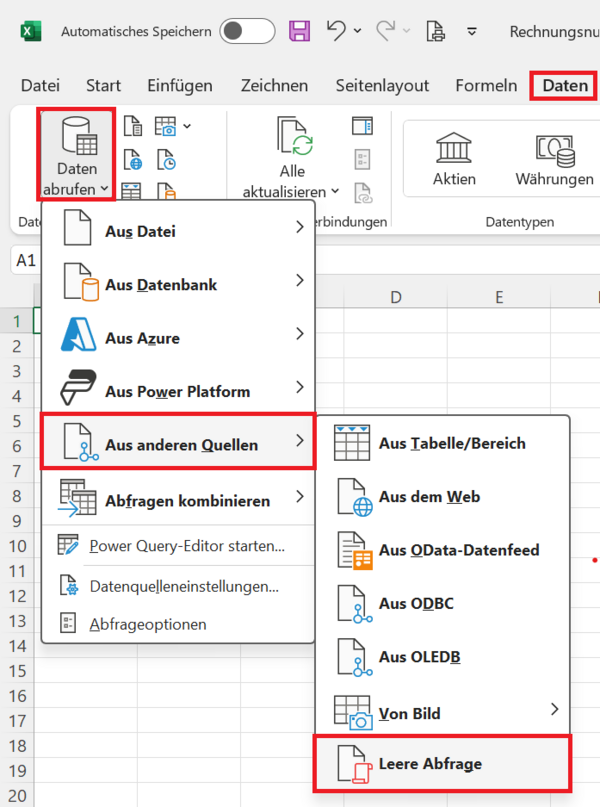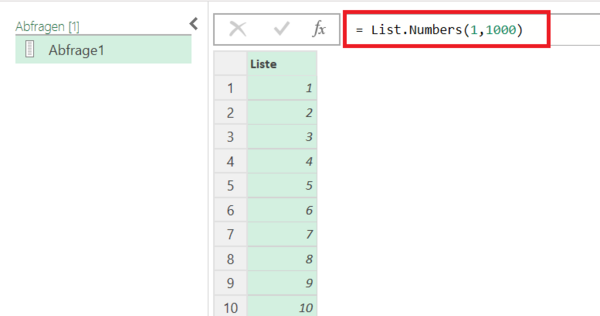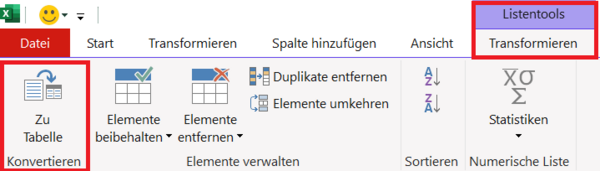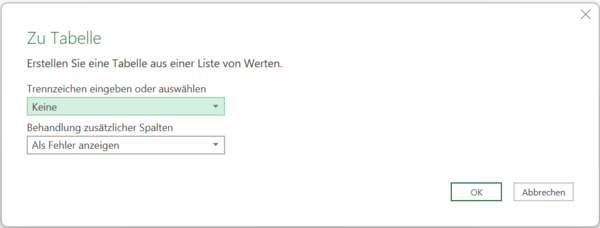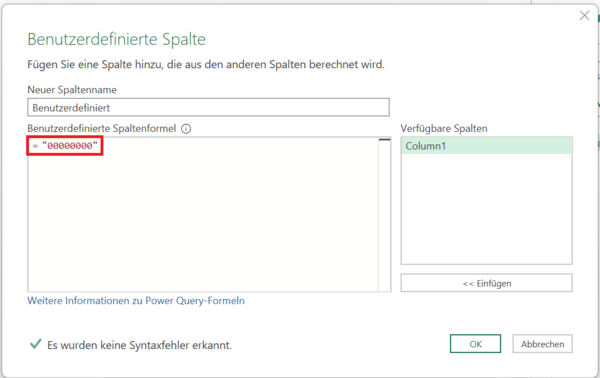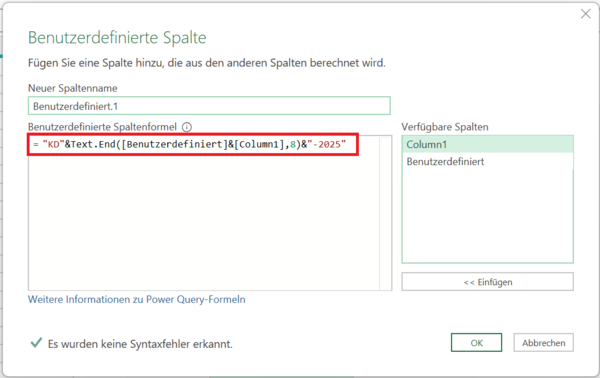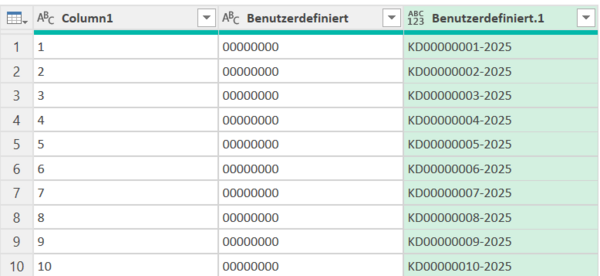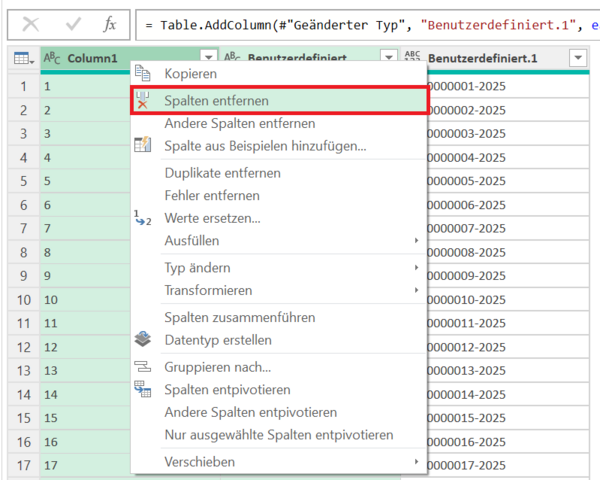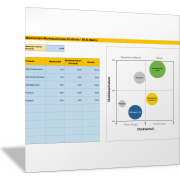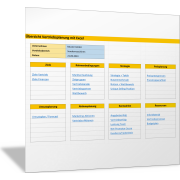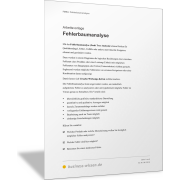Excel-TippAutomatisch Rechnungsnummern erstellen
In vielen Unternehmen müssen regelmäßig Rechnungsnummern vergeben werden, die einem bestimmten Schema folgen. Eine manuelle Erstellung ist fehleranfällig und zeitraubend.
Excel bietet jedoch eine einfache Möglichkeit, diese Nummern automatisch zu generieren. In diesem Beitrag lernen Sie zwei Methoden kennen, um eine Liste von fortlaufenden Rechnungsnummern zu erstellen: mit einer Excel-Formel und mit Power Query.
Beispiel: Aufbau einer Rechnungsnummer
Die Rechnungsnummer für das folgende Beispiel soll aus drei Bestandteilen bestehen:
- Präfix: Text "KD"
- Nummer: Fortlaufende Zahl von 1 bis 1000 (8-stellig mit führenden Nullen)
- Suffix: "-2025"
Das Ergebnis soll also wie folgt aussehen:
- KD00000001-2025
- KD00000002-2025 …
- KD00001000-2025
Hinweis: Mit den folgenden beiden Methoden können Sie beliebige andere Nummern- oder Zeichenfolgen als lange Listen erzeugen; je nachdem, wofür Sie diese benötigen.
Methode 1: Automatische Erstellung mit einer Excel-Formel
Mit einer einzigen Excel-Formel können Sie die gesamte Liste generieren, ohne dass manuell Werte eingetragen oder gezogen werden müssen. Verwenden Sie dazu die folgende Formel in einer beliebigen Zelle:
="KD" & TEXT(SEQUENZ(1000;1;1;1);"00000000") & "-2025"
Die Formel funktioniert folgendermaßen:
- SEQUENZ(1000;1;1;1) erzeugt eine Liste von 1000 Zahlen, beginnend bei 1, mit einer Schrittweite von 1.
- TEXT(...;"00000000") formatiert die Zahlen so, dass sie stets 8-stellig sind, indem führende Nullen ergänzt werden.
- "KD" & ... setzt das Präfix „KD“ vor die formatierte Zahl.
- ... & "-2025" fügt das Suffix „-2025“ an das Ende an.
Diese Methode besitzt folgende Vorteile:
- Kein manuelles Ziehen notwendig – die Liste wird sofort erstellt.
- Automatische Formatierung – die Nummer bleibt immer 8-stellig.
- Flexible Anpassung – Anzahl der Rechnungsnummern, Präfix, Suffix und das Format können leicht verändert werden.
Falls Sie die Rechnungsnummern als feste Werte speichern möchten, kopieren Sie die generierte Spalte und fügen Sie diese mit der Option Werte einfügen an einer anderen Stelle Ihrer Tabelle ein.
Methode 2: Automatische Erstellung der Nummernfolge mit Power Query
Eine weitere leistungsstarke Möglichkeit ist die Verwendung von Power Query, um die Rechnungsnummern zu generieren.
Öffnen Sie eine leere Abfrage in Power Query, indem Sie im Menüband die folgende Befehlsfolge ausführen Registerkarte Daten > Befehlsgruppe Daten abrufen und transformieren > Befehl Daten abrufen > Befehl Aus anderen Quellen > Leere Abfrage.
Die Liste wird nun in eine normale Tabelle umgewandelt. Die Liste erhält eine Spaltenüberschrift mit dem Namen Column1.
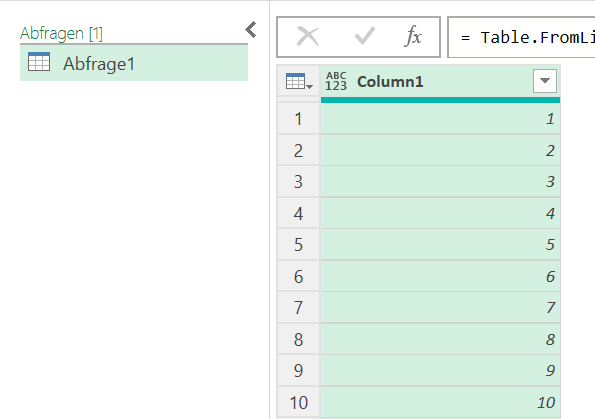
Es öffnet sich das Dialogfeld Benutzerdefinierte Spalte.
Erfassen Sie unter Benutzerdefinierte Spaltenformel die Formel =“00000000“. Mit dieser Formel erstellen Sie einen Text von 8 Nullen. Bestätigen Sie Ihre Einstellungen, indem Sie das Dialogfeld durch Klick auf OK schließen.
Daraufhin wird eine neue Spalte mit dem Text 00000000 eingefügt.
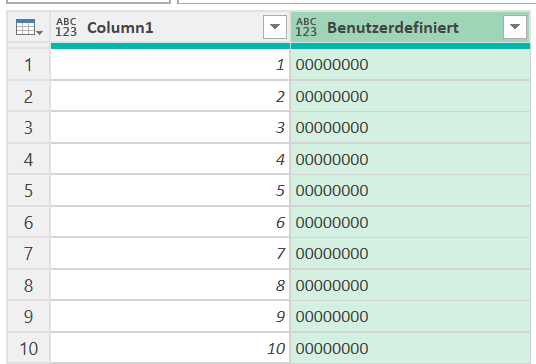
Bei beiden Spalten wird bislang der Datentyp ABC123 angezeigt. Wandeln Sie den Datentyp bei beiden Spalten in Text (ABC) um.
Klicken Sie dazu mit der linken Maustaste auf das Symbol (ABC123) in den Spalten und wählen Sie anschließend in der Liste den Datentyp ABC für Text aus.
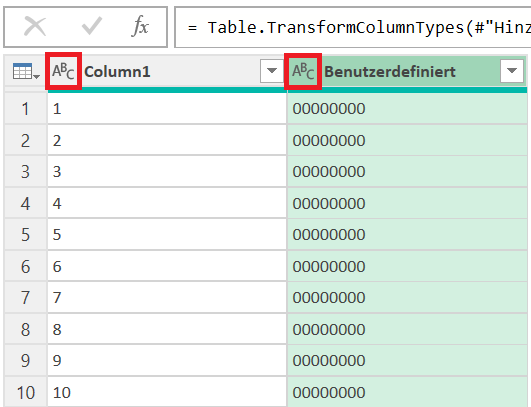
Fügen Sie nun eine weitere benutzerdefinierte Spalte hinzu (Spalte hinzufügen > Benutzerdefinierte Spalte) und erfassen Sie die folgende Formel:
="KD"&Text.End([Benutzerdefiniert]&[Column1],8)&"-2025"
Mit dem Formelteil [Benutzerdefiniert]&[Column1] werden die beiden Spalten verkettet. Sie erhalten hier somit die folgenden Werte:
- 000000001
- 000000002 …
- 000000001000
Mit dem Formelteil Text.End([Benutzerdefiniert]&[Column1],8) werden anschließend von rechts die ersten 8 Zeichen ermittelt. Sie erhalten somit die folgenden Werte:
- 00000001
- 00000002 …
- 00001000
Die Nummern sind jetzt 8-stellig mit führenden Nullen.
Mit ="KD"&Text.End([Benutzerdefiniert]&[Column1],8)&"-2025" werden der Präfix (KD) und der Suffix (-2025) an die Nummer angefügt.
Die beiden Spalten werden daraufhin entfernt. Es verbleibt nur noch die Spalte mit den Rechnungsnummern.
Benennen Sie diese Spalte jetzt noch in Rechnungsnummer um, indem Sie mit der linken Maustaste doppelt auf den Spaltentitel klicken. Sie können daraufhin die Spaltenüberschrift umbenennen.
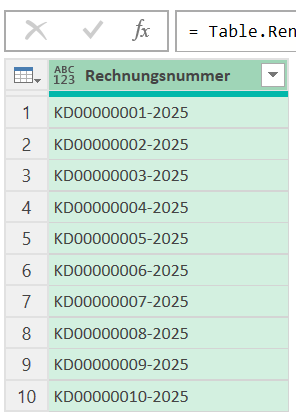
Sie können diese Liste nun in die gewünschte Excel-Tabelle übertragen, indem Sie im Menüband die Befehlsfolge Datei > Schließen & laden anklicken.