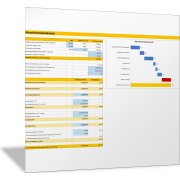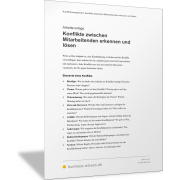Excel-TippBedingungen in Zahlenformaten verwenden
Wie ein bedingtes Zahlenformat festgelegt wird
Dazu erfassen Sie die entsprechende Bedingung in eckigen Klammern. Die Bedingung selbst besteht aus einem Vergleichsoperator und einem Wert. Im folgenden Beispiel werden Werte unter 1 [<1] mit einer führenden Null und zwei Nachkommastellen angezeigt; das Format ist: 0,00. Werte größer oder gleich 1 [>=1] werden ohne Nachkommastellen und auf ganze Zahlen gerundet dargestellt, gemäß der Formatierungsangabe: 0.
In der folgenden Abbildung zeigt Spalte B, wie die benutzerdefinierte Formatierung für dieses Zahlenformat festgelegt wird. Die Zahl in Spalte A wird mit dieser Formatierung so angezeigt wie in Spalte C. Das entsprechende Zahlenformat für Spalte C legen Sie fest mit: Zellen formatieren – Zahlenformat – Benutzerdefiniert – Typ oder Strg + 1.
Wie Sie bedingte Zahlenformate mit Farben kombinieren
Sie können die Bedingungen mit Farbangaben kombinieren. Erfassen Sie in diesem Fall die Bedingung in eckigen Klammern direkt nach der Farbdefinition. Anschließend erfassen Sie den entsprechenden Format-Code, der angewendet werden soll, falls die Bedingung zutreffen sollte.
Im folgenden Beispiel werden Zahlen kleiner gleich 100 [<=100] in Rot [Farbe3] dargestellt. Die Zahlen größer 100 [>100] in Grün [Farbe4]. Die entsprechende bedingte Angabe im Format-Code für benutzerdefinierte Zahlenformate sehen Sie in Spalte B der folgenden Abbildung.
Wie Sie benutzerdefinierte Zahlenformate eingeben
Benutzerdefinierte Zahlenformate legen Sie mit Excel im Dialogfeld Zellen formatieren und im Register Zahlen fest (Kurzbefehl: Strg + 1). Das Vorgehen finden Sie Schritt für Schritt im Excel-Tipp: Eine Zahl mit ihrer Einheit als Zahlenformat definieren.