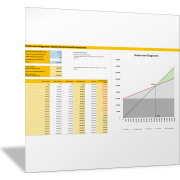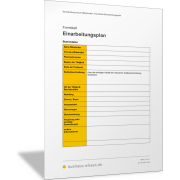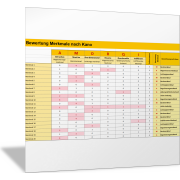Excel-TippBlattschutz für alle Tabellenblätter aufheben und einschalten
Wollen Sie alle Tabellenblätter einer Arbeitsmappe mit einem Kennwort schützen und den Excel-Blattschutz einsetzen, dann müssen Sie diesen Vorgang nicht einzeln für jedes Tabellenblatt vornehmen. Mit den folgenden Makros können Sie alle Tabellenblätter auf einmal schützen und auch wieder entsperren.
Hinweis: Auch ausgeblendete Tabellenblätter werden mit diesen Makros entsprechend bearbeitet.
So funktioniert das Excel-Makro zum Blattschutz:
- Öffnen Sie zuerst die Excel-Arbeitsmappe: Blattschutz für alle Tabellenblätter ein- und ausschalten (Makro) = business-wissen_99000180.xlsm (siehe unten).
- Wählen Sie die Datei aus, deren Tabellenblätter Sie schützen oder entsperren wollen
Starten Sie dann das entsprechende Makro
- Rufen Sie über die Tastenkombination Alt + F8 die Makro-Übersicht auf .
- Wählen Sie das Makro Blattschutz_alle_Tabellenblaetter_aus aus, wenn Sie den Blattschutz in der Datei überall ausschalten wollen.
- Sie können dann die entsprechende Datei bearbeiten und ändern.
- Führen Sie das Makro Blattschutz_alle_Tabellenblaetter_ein aus, wenn Sie den Blattschutz in der Datei überall wieder einschalten wollen.
- Dann können Sie die Datei an andere Personen weitergeben, wobei alle Zellen geschützt sind, die andere nicht bearbeiten sollen.
- Mit Klick auf Ausführen wird das entsprechende Makro jeweils gestartet.
Wichtig: Wollen Sie beim Aktivieren des Blattschutzes kein Kennwort vergeben, dann erfassen Sie in den beiden Dialogfeldern einfach kein Kennwort und klicken direkt auf die Schaltfläche OK.
Die Excel-Vorlage mit dem Makro für das Ein- und Ausschalten des Blattschutzes können Sie hier kostenlos herunterladen.
Excel-Vorlage, Blattschutz für alle Tabellenblätter ein- und ausschalten (Makro), 1 Tabelle
Wie Sie Zellen in einer Excel-Tabelle vor Änderungen schützen
Den Blattschutz nutzen Sie dann, wenn Sie verhindern wollen, dass andere Personen in der Excel-Datei Änderungen vornehmen, die nicht gewünscht sind. Vor allem das Löschen oder Ändern von Formeln kann ärgerlich sein. Im Excel-Tipp Formeln vorm Überschreiben schützen erfahren Sie Schritt für Schritt, wie Sie den Zellschutz einbauen.