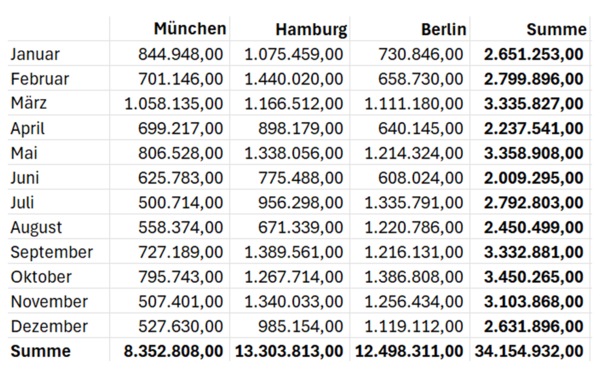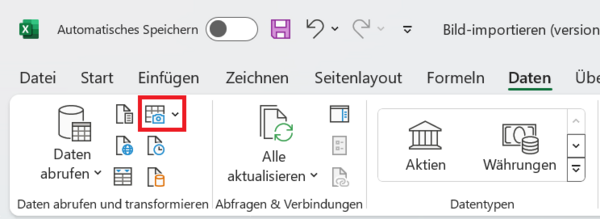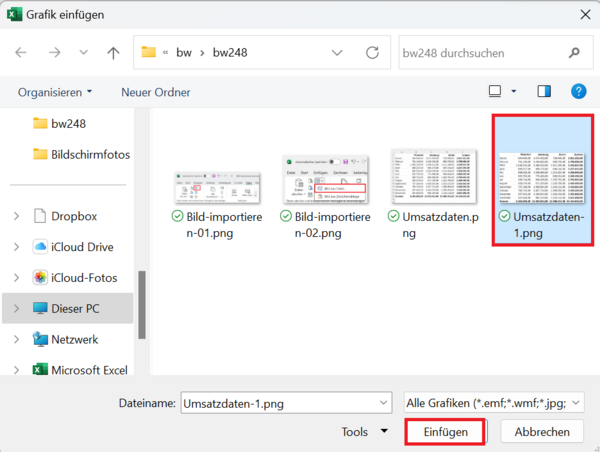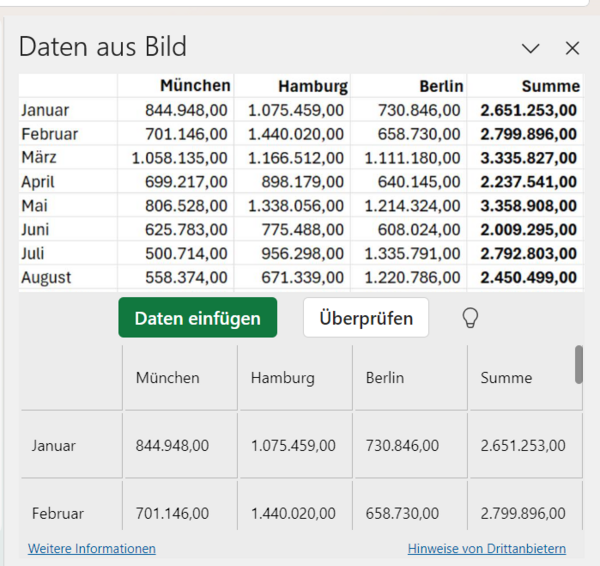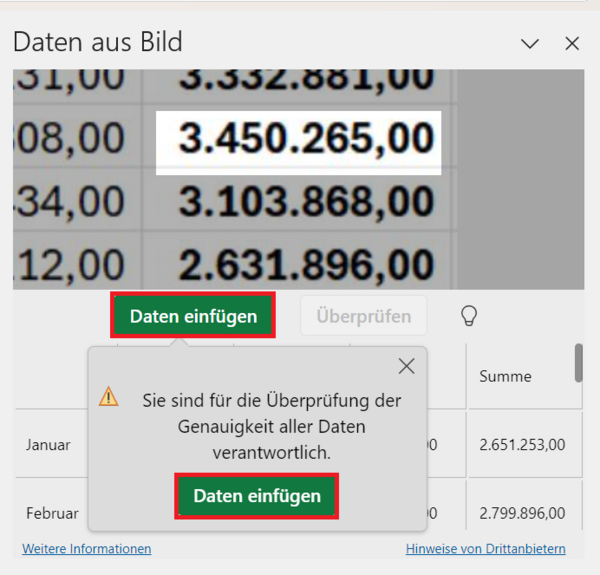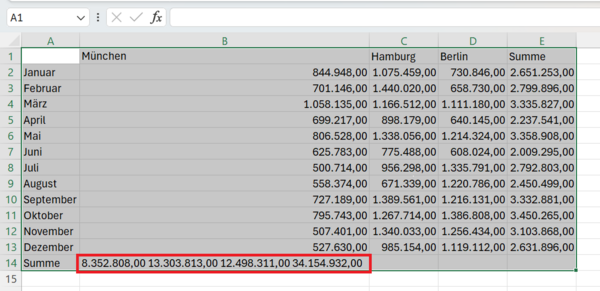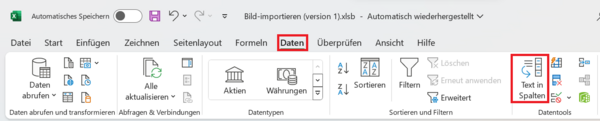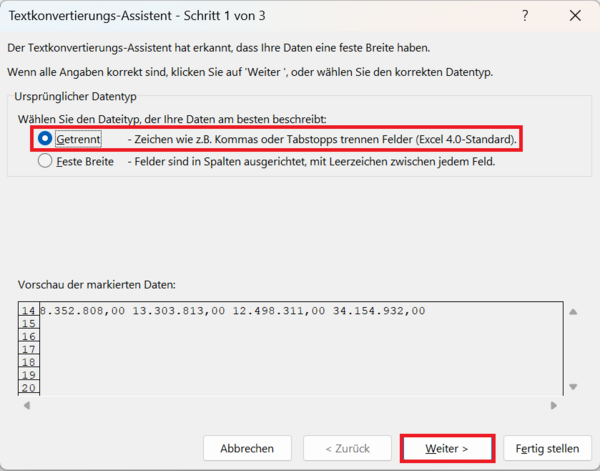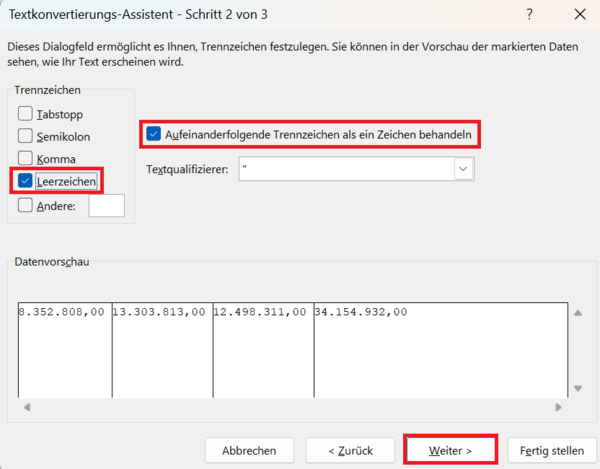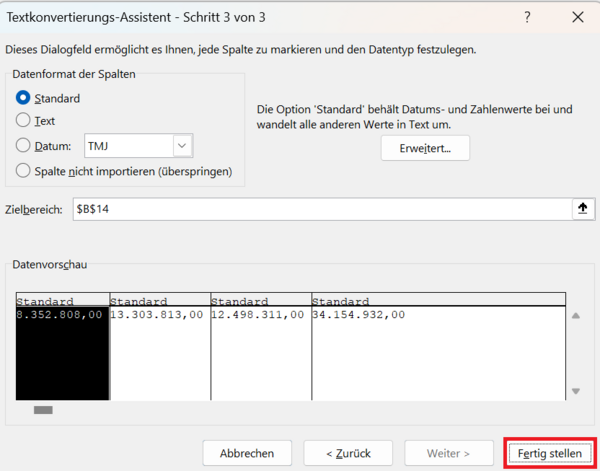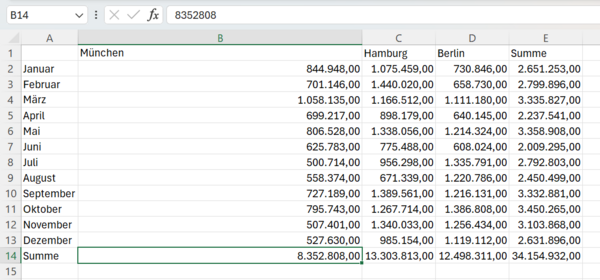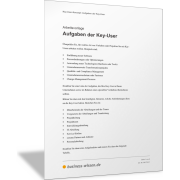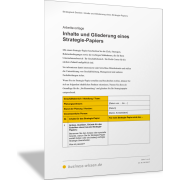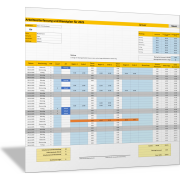Excel-TippDaten aus Bildern in Excel importieren
Mit Microsoft Excel können Sie Daten direkt aus Bildern importieren. Das ist eine innovative und zeitsparende Methode, um Informationen aus unterschiedlichen Quellen in Tabellen zu übertragen.
Diese Funktion, die ursprünglich nur in der Online-Version verfügbar war, ist nun auch in den Desktop-Versionen Excel 2021 und Microsoft Excel 365 integriert.
Mit der neuen Excel-Funktion müssen Sie die Daten nicht abschreiben, wenn Sie die Daten in eine Excel-Tabelle einfügen wollen. Sie können das Bild in Daten umwandeln und diese in ein Tabellenblatt in Excel einfügen.
Sie können entsprechend Bilddateien mit Daten auch aus anderen Quellen wie PDF-Dateien oder Webseiten erstellen, wenn Sie vom entsprechenden Bereich mit den Daten einen Screenshot erstellen.
Es öffnet sich eine Liste mit weiteren Befehlen. Wählen Sie hier den Eintrag Bild aus Datei aus, da die Datei in unserem Beispiel auf dem Rechner gespeichert ist.
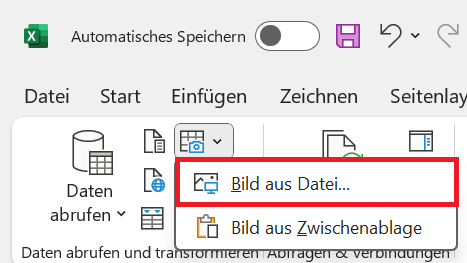
Sie können auch Bilder aus einem Screenshot in Daten umwandeln. Entdecken Sie zum Beispiel eine interessante Tabelle im Internet, dann können Sie von dieser in Windows mit der Tastenkombination Windows + Shift + S eine Bildschirmkopie erstellen.
Diese Bildschirmkopie befindet sich dann anschließend in der Zwischenablage und Sie können dieses Bild mit dem Befehl Bild aus Zwischenablage in Daten umwandeln und in ein Tabellenblatt in Excel einfügen.
Am rechten Rand des Excel-Fensters öffnet sich der Arbeitsbereich Bild aus Datei.
Im oberen Bereich bekommen Sie hier das Originalbild dargestellt. Im unteren Bereich können Sie ersehen, wie Excel das Bild interpretiert und in Daten umwandeln will. In der Mitte finden Sie die beiden Schaltflächen Daten einfügen und Überprüfen.
Werden alle Daten richtig erkannt, dann können Sie auf die Schaltfläche Daten einfügen klicken.
Bilddaten vor dem Import überprüfen
Um auf Nummer Sicher zu gehen, sollten Sie aber auf die Schaltfläche Überprüfen klicken.
Durch das Drücken der Schaltfläche Überprüfen wird automatisch ein Kontrolllauf gestartet. Sie bekommen nun alle Zellen nacheinander angezeigt, bei denen Excel sich nicht sicher ist, ob die Bilddaten richtig umgewandelt wurden.
Excel kann manchmal Zeichen nicht korrekt erkennen (zum Beispiel eine hochgestellte „1“ als „i“). Sie haben dann die Wahl, den Wert zu bestätigen (Annehmen) oder zu korrigieren, indem Sie diesen überschreiben und dann auf die Schaltfläche Annehmen klicken.
Haben Sie alle zweifelhaften Zellen überprüft, dann klicken Sie auf die Schaltfläche Daten einfügen.
Sie bekommen anschließend eine Warnmeldung angezeigt, in der Sie darauf hingewiesen werden, dass Sie selbst für die Überprüfung und Genauigkeit der Daten verantwortlich sind. Bestätigen Sie diesen Hinweis, indem Sie abermals auf die Schaltfläche Daten einfügen klicken.
Excel fügt daraufhin die umgewandelten Bilddaten in das Tabellenblatt ein.
Wie Sie ersehen können, ist die Qualität der umgewandelten Daten sehr gut, aber Sie können sich nicht „blind“ darauf verlassen. Trotz Überprüfung der Daten mit dem entsprechenden Tool im Arbeitsbereich Daten aus Bild wurde die Summenzeile in eine Zelle geschrieben. Die einzelnen Summen sind hierbei durch ein Leerzeichen voneinander getrennt.
Im nächsten Dialogfeld definieren Sie das Trennzeichen, durch das die einzelnen Summenwerte voneinander in der Zelle getrennt sind. Wählen Sie hier die Kontrollkästchen Leerzeichen und Aufeinanderfolgende Trennzeichen als ein Zeichen behandeln aus.
Überprüfen Sie die Spaltenaufteilung aufgrund der aktuellen Auswahl unten in der Datenvorschau und klicken Sie anschließend auf die Schaltfläche Weiter.
Anmerkung: Wenn Sie die importierten Daten weiter bearbeiten wollen, wäre es besser, die Summe in Zeile 14 mit der Funktion SUMME() berechnen zu lassen. Also beispielsweise in Zelle B14:
=SUMME(B2:B13)
Entsprechendes gilt auch für die Zeilensumme in Spalte E. Denn wenn Sie Änderungen an den Zahlen vornehmen, soll die jeweilige Summe ja weiterhin korrekt ausgewiesen werden.