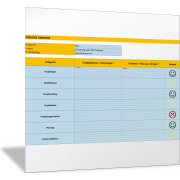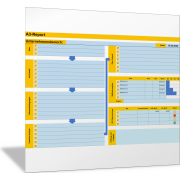Excel-TippEindeutige Werte in einer Tabelle visuell hervorheben
Kennen Sie den Trick, wie Sie eine Zeile, Spalte oder einen bestimmten Bereich nach eindeutigen Werten durchsuchen und sie besonders kennzeichnen können? Da diese Aufgabenstellung in der täglichen Betriebspraxis oft vorkommt, hat Microsoft ab Excel 2007 eine einfache Lösung in der bedingten Formatierung integriert.
Zellen mit einem nur einmal vorkommenden Wert farblich hinterlegen
Die folgende Abbildung enthält einen Bereich mit Beispieldaten (A1:D15), in dem Sie die eindeutigen Werte visuell hervorheben sollen.
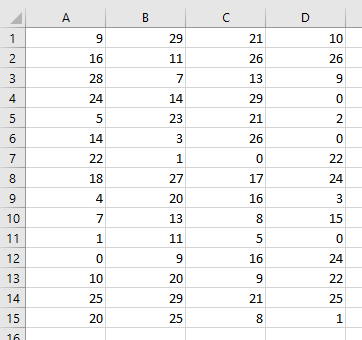
Eine Regel für die Formatierung festlegen
Markieren Sie zunächst die Daten des Bereichs. Am schnellsten geht es, wenn Sie eine Zelle, zum Beispiel A1, in dem Bereich markieren und die Tastenkombination Strg + A drücken. Durch diese Tastenkombination werden automatisch alle Zellen markiert, die mit Inhalt gefüllt sind und in Nachbarschaft zur markierten Zelle stehen.

Aktivieren Sie im Menüband die Befehlsfolge Register Start – Befehlsgruppe Formatvorlagen – Befehl Bedingte Formatierung.
Es wird eine Liste mit verfügbaren Formatierungsmöglichkeiten eingeblendet.
Wählen Sie den ersten Eintrag Regeln zum Hervorheben von Zellen und anschließend den Eintrag Doppelte Werte aus.
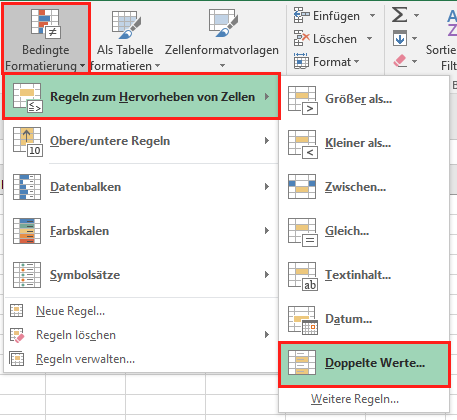
Daraufhin öffnet sich das Dialogfeld Doppelte Werte. Standardmäßig ist im linken Listenfeld der Eintrag Doppelte ausgewählt.
Stellen Sie den Eintrag Eindeutige im Listenfeld ein.
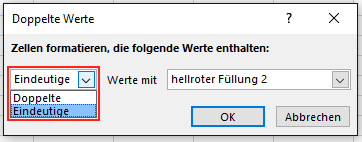
Mit dieser Einstellung teilen Sie Excel mit, dass Sie allen eindeutigen Werten im markierten Bereich ein bestimmtes Format zuweisen wollen. In der Tabelle werden also die Zellen farblich markiert, deren Einträge nur einmal in dieser Tabelle vorkommen.
Im rechten Listenfeld des Dialogfeldes stellen Sie nun ein, wie Sie die eindeutigen Werte visuell hervorheben möchten: Klicken Sie im rechten Listenfeld auf den Pfeil.
Die eingeblendete Liste schlägt Ihnen bestimmte Standardformatierungen vor. In diesem Beispiel verwenden Sie das Standardformat hellroter Füllung 2, das unter diesem Listenfeld als erster Eintrag hinterlegt ist.

Gefallen Ihnen die Standardformatierungen nicht, erstellen Sie sich ein eigenes Format.
Klicken Sie hierzu den letzten Listeneintrag benutzerdefiniertes Format an.
Sie gelangen automatisch zu einem Dialogfeld, das identisch aufgebaut ist wie das Dialogfeld Zellen formatieren – das Sie auch über die Tastenkombination Strg + 1 aufrufen. Stellen Sie sich hier Ihr gewünschtes Format individuell zusammen.
Bestätigen Sie Ihre Einstellungen per Klick auf die Schaltfläche OK. Das Dialogfeld Doppelte Werte wird geschlossen.
Am Ziel: Alle Zellen des ausgewählten Bereichs, die eindeutige Werte enthalten, werden automatisch mit einem hellroten Zellhintergrund hervorgehoben.
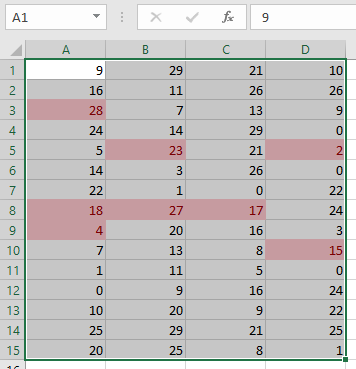
Diese Einstellung ist dynamisch. Ändern Sie im Nachgang die Werte in dem Bereich, so werden die Zellhintergründe automatisch entsprechend der neuen Werte angepasst – und zwar, ohne dass Sie die Formatierung erneut vornehmen.