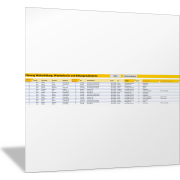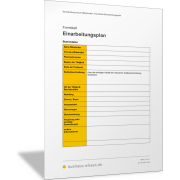Excel-TippEine Zahl mit ihrer Einheit als Zahlenformat definieren
Wenn Sie Zahlen in Zellen erfassen, dann können Sie über die Zahlenformate steuern, wie die Zahlen in den Zellen dargestellt werden. Excel verfügt über eine Vielzahl an integrierten und definierten Zahlenformaten, sodass Sie die unterschiedlichsten und wichtigsten Darstellungen direkt auswählen können.
Manchmal werden Sie aber in der Praxis ein Zahlenformat benötigten, das nicht standardmäßig in Excel enthalten ist. Zum Beispiel für den Fall, dass Sie Zahlen in der Tabelle mit ihrer Einheit darstellen wollen: TEUR, kg, Meter, Stunden etc. Für solche Fälle können Sie Ihre eigenen Zahlenformate definieren.
Beispiel zu Zahlenformaten in Excel
Das Definieren von benutzerdefinierten Zahlenformaten soll an einem Beispiel erläutert werden. Die folgende Abbildung enthält eine Umsatzaufstellung pro Monat. Die hier dargestellten Werte sind allerdings nicht in der Einheit Euro, sondern TEUR (also Tausend Euro). Dies soll durch ein Zahlenformat mit einem Textzusatz „TEUR“ verdeutlicht werden.
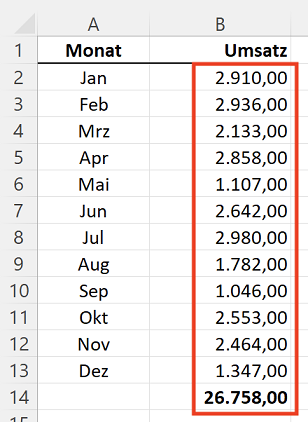
Einstellungen für das Excel-Zahlenformat
Markieren Sie dazu als Erstes die betreffenden Zellen, denen Sie ein benutzerdefiniertes Zahlenformat zuweisen wollen. In Beispiel ist dies der Bereich B2:B14.
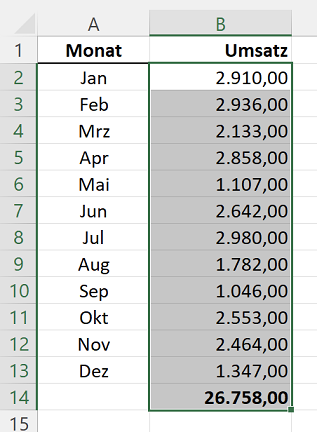
Öffnen Sie dann das Dialogfeld Zellen formatieren. Aktivieren Sie dazu die Registerkarte Start. Unter der Befehlsgruppe Zahl finden Sie am rechten unteren Rand ein kleines Symbol mit einem Pfeil, der nach rechts unten zeigt. Klicken Sie hier auf dieses Symbol.
Tipp: Deutlich schneller und einfacher können Sie das Dialogfeld Zellen formatieren öffnen, indem Sie die Tastenkombination Strg + 1 drücken.
Durch das Klicken auf das Symbol oder mit der Tastenkombination Strg + 1 wird das Dialogfeld Zellen formatieren geöffnet. Vergewissern Sie sich hier, dass das Register Zahlen ausgewählt ist. Sollte dies nicht der Fall sein, dann klicken Sie mit der linken Maustaste auf das Register Zahlen. Hier bekommen Sie das aktuell ausgewählte Zahlenformat für die markierten Zellen dargestellt.
Im Beispiel sind die markierten Zellen mit dem Zahlenformat der Kategorie Zahl formatiert. Im rechten Bereich können Sie weitere Einstellungen zu den Dezimalstellen (Nachkommastellen), 1000er-Trennzeichen und der Darstellung von negativen Zahlen (als rote Zahl, mit einem Minus (-) als Vorzeichen oder beides) ablesen und einstellen.
Benutzerdefiniertes Zahlenformat einstellen
Klicken Sie nun als Nächstes im linken Bereich auf die Kategorie Benutzerdefiniert, die sich am Ende der Liste befindet. Excel kopiert jetzt das aktuelle ausgewählte Zahlenformat der Kategorie Zahl und stellt Ihnen eine Kopie dieses Zahlenformats unter der Kategorie Benutzerdefiniert zur Verfügung.
Sie können dieses Zahlenformat jetzt individuell nach Ihren Wünschen anpassen. Im rechten Bereich des Dialogfelds Zellen formatieren ist das Zahlenformat unter Typ als Zahlenformat-Code dargestellt. In diesem Eingabefeld können Sie das Zahlenformat nach Ihren Wünschen anpassen, indem Sie den Format-Code entsprechend verändern.
Beispiel: Benutzerdefiniertes Zahlenformat TEUR einstellen
Um die Werte als TEUR zu kennzeichnen, soll nun ein entsprechender Textzusatz „TEUR“ den jeweiligen Zahlen hinzugefügt werden. Erfassen Sie hierzu unter Typ nach dem Zahlenformat-Code den Text "TEUR".
Beachten Sie: Textzusätze, die mehr als ein Zeichen umfassen, müssen Sie in Anführungszeichen setzen.
Bestätigen Sie Ihr benutzerdefiniertes Zahlenformat, indem Sie mit der linken Maustaste auf die Schaltfläche Ok klicken. Daraufhin werden die markierten Zellen mit dem neuen benutzerdefinierten Zahlenformat dargestellt. Die Werte erhalten jetzt den Textzusatz TEUR und können so eindeutig von den normalen Euro-Werten unterschieden werden.

Sie sehen die Ergänzung TEUR im Tabellenblatt, aber nicht im Eingabefeld für die entsprechende Zelle. Wenn Sie zum Beispiel die Zelle B2 anklicken, steht im Eingabefeld 2910. Diese Zahl wird mit dem gewählten Zahlenformat dargestellt als: 2.910,00 TEUR. Die Formatzuweisung enthält in diesem Fall:
- den Tausenderpunkt für Zahlen (nach der 2)
- zwei Nachkommastellen (,00)
- den Textzusatz TEUR