Excel-TippFormeln vorm Überschreiben schützen
Haben auch Sie vor lauter Eile schon einmal versehentlich eine Formel in Ihren Excel-Dateien überschrieben? Ärgerlich, wenn es sich hierbei um eine komplexe Formel handelt, in deren Erstellung Sie viel Zeit investiert haben.
Wenn Sie Pech haben, können Sie die Löschaktion nicht einmal mit Strg + Z rückgängig machen. Über den Blattschutz können Sie bestimmte Zellen vor versehentlichem Überschreiben schützen.
Ihnen liegen die Umsatzzahlen in einem Tabellenblatt vor. Nur in den Summenzeilen beziehungsweise Summenspalten (gelber Zellhintergrund) sind Formeln (Summenformeln) integriert. Sie wollen diese Formeln en bloc vor versehentlichem Überschreiben schützen.
Zellen markieren
Markieren Sie zunächst alle Zellen des entsprechenden Tabellenblatts: Klicken Sie mit der linken Maustaste auf die Schaltfläche Alles markieren.
Sie finden die Schaltfläche links oben im Tabellenblatt genau im Schnitt, wo sich Zeilen- und Spaltenbeschriftungen überschneiden.
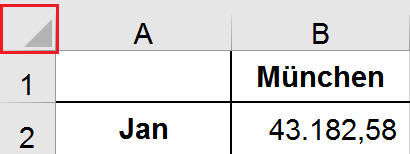
Alternativ können Sie auch die Tastenkombination STRG + A drücken, um alle Zellen des Tabellenblatts zu markieren. Beachten Sie: Enthält das Arbeitsblatt Daten, markieren Sie mit STRG + A zuerst nur den aktuellen Bereich. Drücken Sie STRG + A erneut, werden alle Zellen des Tabellenblatts markiert.
Excel mitteilen, welche Zellen vorm Überschreiben geschützt werden sollen
Diesen Schutz steuern Sie über die Zellformatierung. Standardmäßig sind alle Zellen geschützt. Dieser Zellschutz wird aber erst aktiv, wenn der Blattschutz aktiviert ist.
Da Sie nur die Zellen mit Formel schützen wollen, deaktivieren Sie zunächst den Zellschutz für alle Zellen im Tabellenblatt:
- Drücken Sie die Tastenkombination Strg + 1, um das Dialogfeld Zellen formatieren zu öffnen.
- Aktivieren Sie die Registerkarte Schutz.
- Deaktivieren Sie das Kontrollkästchen Gesperrt.
- Klicken Sie auf OK.
Durch diese Aktion haben Sie für alle Zellen des Tabellenblatts den Zellschutz deaktiviert. Nun könnten alle Zellen im Tabellenblatt bei aktiviertem Blattschutz überschrieben werden.
Zellen mit Formeln mit Zellschutz versehen
Jetzt markieren Sie nur alle Formelzellen im Tabellenblatt: Aktivieren Sie im Menüband die Befehlsfolge Register Start > Befehlsgruppe Bearbeiten > Suchen und Auswählen > Formeln.
Haben Sie alle Zellen oder nur eine einzelne Zelle im Tabellenblatt markiert, so werden durch diesen Befehl alle Formelzellen im Tabellenblatt auf einmal markiert.
Haben Sie hingegen nur einen bestimmten Bereich im Tabellenblatt markiert, markiert Excel nur die Formelzellen innerhalb dieses Bereichs.
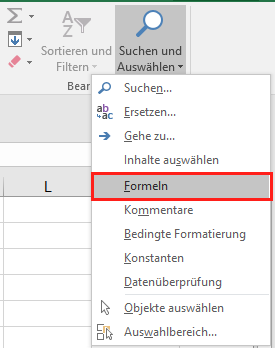
Damit dieser Zellschutz wirksam wird, aktivieren Sie zum Schluss noch den Blattschutz für das entsprechende Tabellenblatt: Führen Sie im Menüband die Befehlsfolge Register Überprüfen > Befehlsgruppe Änderungen > Blatt schützen aus.
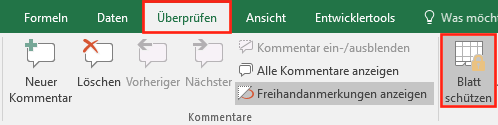
Es öffnet sich das Dialogfeld Blatt schützen. Hier schützen Sie den Inhalt von gesperrten Zellen. Sie können hier auch ein Passwort vergeben.
Übernehmen Sie die beiden mit einem Haken gekennzeichneten Kontrollfelder.
Sie brauchen hier also keine Einstellung zu ändern. Sie wollen ja später sowohl gesperrte Zellen als auch nicht gesperrte Zellen auswählen können. Beachten Sie, dass Excel beim Passwort zwischen Groß- und Kleinschreibung unterscheidet.
Aktivieren Sie den Blattschutz mit OK. Haben Sie ein Passwort vergeben, geben Sie es zur Bestätigung erneut ein.
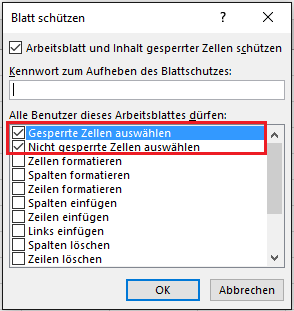
Um eine geschützte Zelle nachträglich zu verändern, heben Sie den Blattschutz wieder auf: Führen Sie hierzu die Befehlsfolge Register Überprüfen > Befehlsgruppe Änderungen > Blattschutz aufheben aus.
Jetzt können Sie wieder alle Zellen bearbeiten. Vergessen Sie nicht, nach Ihrer Bearbeitung den Blattschutz wieder zu aktivieren.







