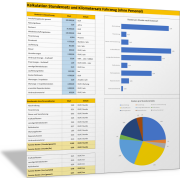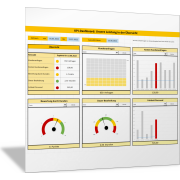Excel-TippGültigkeitsregel für Datumsfelder
Um Fehler bei der Zeiterfassung zu vermeiden, können Sie in einer Excel-Tabelle die Eingabe eines Datums (von Datumsangaben) in Zellen auf die Vergangenheit beschränken. Dies können Sie in Excel mit der Funktion „Datenüberprüfung“ schnell und einfach einstellen.
Beispiel: Erstellen einer Zeiterfassungstabelle
In diesem Beispiel sollen Sie eine einfache Zeiterfassungstabelle erstellen. Ihre Mitarbeitenden sollen diese im Nachhinein ausfüllen, das heißt, die Mitarbeitenden tragen ihre Arbeitszeit jeweils am nächsten Tag ein.
Beim Erstellen der Zeiterfassungstabelle müssen Sie darauf achten, dass bei der Eingabe in Spalte A nur Datumsangaben erlaubt sind, die in der Vergangenheit liegen. Der Datensatz für den 08.03.2024. darf frühestens am 09.03.2024 (Tagesdatum) in die Tabelle eingegeben werden. Durch diese Einschränkungen sollen Fehler bei der Eingabe der Daten vermieden werden.
Datenüberprüfung definieren
Sie legen eine sogenannte Datenüberprüfung (Gültigkeitsregel) fest. Sobald eine Kollegin oder ein Kollege ein Datum eingibt, überprüft Excel, ob es in der Vergangenheit liegt. Nur dann ist die Eingabe gültig.
In fünf Schritten definieren Sie die Regeln:
Markieren Sie die Zellen, in denen Sie die Datumseingabe nur auf Daten der Vergangenheit beschränken wollen. Im Beispiel sind dies die Zellen A2:A10. Markieren Sie diesen Zellenbereich.
Bestätigen Sie Ihre Eingabe durch Klick auf OK.
So funktioniert die Datenüberprüfung
Erfassen Ihre Kolleginnen und Kollegen nach diesen Einstellungen in den Zellen A2:A10 ein Datum, prüft Excel, ob das Datum kleiner als das aktuelle Tagesdatum ist. Das aktuelle Datum wird durch die Funktion HEUTE() aus der Systemzeit von Windows abgeleitet. Will jemand ein Datum eintragen, das nicht in der Vergangenheit liegt, erscheint eine Fehlermeldung am Bildschirm.
Was die Fehlermeldung anzeigt, können Sie im Dialogfeld unter der Registerkarte Fehlermeldung eintragen. Erfolgt kein Eintrag, erscheint eine einfache Fehlermeldung, die von Excel vorgegeben ist.
Zellbezug der aktiven Zelle als relativen Bezug erfassen
Beachten Sie bei der Erfassung der Formel =A2<HEUTE() im Dialogfeld Datenüberprüfung, dass Sie den Zellbezug der aktiven Zelle (A2) als relativen Bezug (keine $-Zeichen bei Bezugsangabe) erfassen. Der Ausdruck A2 für die aktive Zelle wird dadurch automatisch auf die anderen markierten Zellen im markierten Bereich angepasst:
=A3<HEUTE() in Zelle A3; =A4<HEUTE() in Zelle A4 usw.
3 Formeln für weitere Datenprüfungen
Sie können dieses Beispiel problemlos für andere erforderliche Eingrenzungen bei der Werteingabe in einer Zelle anpassen. Beispiel: Wandeln Sie die Formel im Dialogfeld Datenüberprüfung für die folgenden Einschränkungen bei der Datumseingabe wie folgt ab:
- Tagesdatum und aktuelles Datum sollen als Eingabe zugelassen werden: =A2<=HEUTE()
- Nur zukünftige Datumsangaben sollen als Daten zugelassen werden: =A2>HEUTE()
- Tagesdatum und zukünftiges Datum sollen als Eingabe zugelassen werden: =A2>=HEUTE()
Uhrzeit bei der Datenprüfung berücksichtigen
Wollen Sie nicht nur das Datum, sondern auch die Uhrzeit bei der Datenüberprüfung berücksichtigen, verwenden Sie statt der Funktion =HEUTE() die Funktion =JETZT(). Damit wird neben dem aktuellen Datum auch die aktuelle Systemzeit von Windows überprüft und mit der Eingabe verglichen.
Eigene Informationstexte bei der Dateneingabe formulieren
Sicher ist Ihnen aufgefallen, dass das Dialogfeld Datenüberprüfung neben der Registerkarte Einstellungen auch die Registerkarten Eingabemeldung und Fehlermeldung beinhaltet.
- Über die Registerkarte Eingabemeldung definieren Sie zusätzlich einen Eingabehilfetext. Er wird automatisch angezeigt, sobald die Zelle oder der Zellbereich markiert wird.
- Über die Registerkarte Fehlermeldung geben Sie einen Hinweis bei einem fehlerhaften Eingabeversuch.
Die Standardfehlermeldung hilft den Anwendern nicht immer weiter. Schreiben Sie „Das eingegebene Datum muss in der Vergangenheit liegen“, weiß der Anwender sofort, was er bei der Dateneingabe falsch gemacht hat.