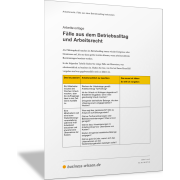Excel-TippIBAN mit Excel berechnen und überprüfen
Die International Bank Account Number, kurz IBAN, ist eine standardisierte internationale Kennung für Bankkonten. Sie ermöglicht es, Zahlungen grenzüberschreitend sicher und effizient abzuwickeln. In diesem Beitrag erfahren Sie, wie Sie mithilfe von Excel eine IBAN berechnen und eine vorhandene IBAN auf ihre Gültigkeit prüfen.
Aufbau der IBAN
Die Internationale Bank Account Number (IBAN) ist ein standardisiertes Bankkontoformat, das für den bargeldlosen Zahlungsverkehr in Europa und vielen weiteren Ländern verwendet wird. Sie besteht in Deutschland aus 22 Zeichen, die sich wie folgt zusammensetzen:
Länderkennzeichen (2 Stellen)
Das Länderkennzeichen ist eine zweistellige Abkürzung, die das Land identifiziert, in dem das Konto geführt wird. Für Deutschland ist dies beispielsweise DE.
Prüfziffer (2 Stellen)
Die Prüfziffer dient zur Plausibilitätsprüfung der IBAN. Sie wird anhand eines mathematischen Verfahrens aus den anderen Zeichen der IBAN berechnet. Stimmt die Prüfziffer nicht mit der berechneten Prüfziffer überein, ist die IBAN ungültig.
Basic Bank Account Number (BBAN)
Die BBAN ist die nationale Kontonummer, die sich aus der Bankleitzahl und der Kontonummer zusammensetzt.
- Bankleitzahl (8 Stellen): Die Bankleitzahl identifiziert das Kreditinstitut, bei dem das Konto geführt wird.
- Kontonummer (10 Stellen): Die Kontonummer ist die eindeutige Kennzeichnung des Kontos innerhalb des Kreditinstituts.
Berechnung einer IBAN in Excel
Um eine IBAN aus einer Bankleitzahl und Kontonummer mithilfe von Excel zu berechnen, können Sie auf verschiedene Funktionen und Formeln zurückgreifen und so die Länderkennung, die Prüfziffer und die Kontonummer gemäß dem IBAN-Format des jeweiligen Landes zu kombinieren. Hierbei ist zu beachten, dass jedes Land unterschiedliche Regeln für die IBAN-Bildung hat.
Für eine deutsche IBAN können Sie hierbei die folgende Formel in Excel verwenden:
="DE"&TEXT((98-REST((62*(1+REST(B1;97))+27*REST(B2;97));97));"00")
&B1&TEXT(B2;"0000000000")
Die Formel geht davon aus, dass die Bankleitzahl in der Zelle B1 und die Kontonummer in der Zelle B2 steht.
Überprüfung einer vorhandenen IBAN auf Richtigkeit
Sie können Excel auch einsetzen, um eine vorhandene IBAN auf Richtigkeit zu überprüfen.
=B1="DE"&TEXT((98-REST((62*(1+REST(TEIL(B1;5;8);97))
+27*REST(RECHTS(B1;10);97));97));"00")
&TEIL(B1;5;8)&TEXT(RECHTS(B1;10);"0000000000")
Die Formel geht davon aus, dass sich die zu überprüfende IBAN in der Zelle B1 befindet. Handelt es sich um eine rechnerisch richtige IBAN, dann wird als Ergebnis WAHR ausgegeben. Handelt es sich um eine ungültige IBAN, dann wird der FALSCH als Ergebnis ausgegeben.
Bankleitzahl aus einer IBAN ableiten
Sie können aus einer IBAN auch eine Bankleitzahl ableiten. Hierfür können Sie die Funktion TEIL() in Excel einsetzen. Die Bankleitzahl kommt nach der Länderkennung (2 Zeichen) und der Prüfziffer (2 Zeichen) und steht somit an fünfter Stelle. Da die Bankleitzahl immer 8 Ziffern lang ist, können Sie somit die folgende Formel zum Ableiten der Bankleitzahl einsetzen:
=TEIL(B1;5;8)
Die Formel geht davon aus, dass sich die IBAN in der Zelle B1 befindet.
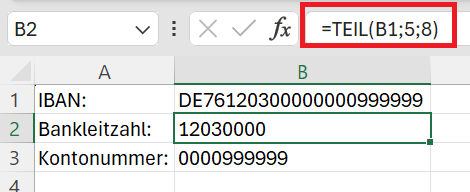
Kontonummer aus einer IBAN ableiten
Analog zur Bankleitzahl können Sie auch die Kontonummer aus der IBAN ableiten. Die Kontonummer kommt direkt nach der Bankleitzahl und ist in Deutschland 10 Ziffern lang. Sie beginnt mit dem 13. Zeichen in der IBAN. Die Kontonummer können Sie die mit der folgenden Formel ableiten:
=TEIL(B1;4+8+1;10)
Die Formel geht davon aus, dass sich die IBAN in der Zelle B1 befindet.