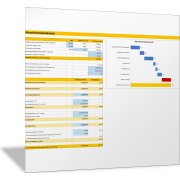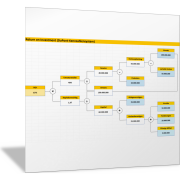Excel-TippLücken in Listen blitzschnell auffüllen
Wenn Sie Listen von anderen Programmen wie zum Beispiel SAP, Access oder von Pivot-Tabellen exportieren und in Excel übernehmen wollen, kommt es häufig vor, dass in den Listen nicht alle Datenfelder durchgängig ausgefüllt sind. Diese Lücken können Sie ganz einfach auffüllen, damit Sie Ihre Listen fehlerfrei filtern oder weiterverarbeiten können.
Beispiel: Umsatzliste aus dem Verkauf
Eine Umsatzaufstellung unterscheidet nach Verkäufer/in, Land und Produkt. In den Spalten A und B wird immer nur der erste Datensatz mit einem Eintrag versehen. Die nachfolgenden Zellen bleiben leer, wenn die Zellen den gleichen Inhalt wie die vorhergehende Zelle haben. Erst wenn ein neuer Eintrag (Verkäufer oder Land) in der jeweiligen Spalte relevant wird, wird der neue Eintrag vorgenommen.
Diese Darstellung ist nicht praktikabel, wenn Sie die Liste filtern oder sich mit Funktionen wie zum Beispiel SUMMEWENN() oder SUMMEWENNS() darauf beziehen wollen.
Um die Lücken in der Liste zu schließen, ermitteln Sie zuerst die Spalten der Liste, die die Lücken enthalten. In unserem Beispiel sind dies die beiden Spalten A und B, die Verkäufer/in und Land enthalten.
Markieren Sie den Bereich ab dem ersten Eintrag, aber ohne die Spaltenüberschrift in der Zeile 1. In diesem Beispiel müssen Sie daher den Bereich A2:B12 markieren.
Durch diese Aktion werden im ursprünglich markierten Bereich (A2:B12) nur noch die Zellen ausgewählt, die keinen Inhalt haben – also die Leerzellen. Die aktive Zelle in unserem Beispiel ist nun die Zelle B3 (siehe folgende Abbildung). Lassen Sie die Markierung unverändert: alle Leerzellen sind markiert; B3 ist aktiv.
Erfassen Sie in der Zelle B3 (aktive Zelle) die Formel =B2.
Durch diese Formel beziehen Sie sich auf den Inhalt der genau darüber liegenden Zelle.
Schließen Sie die Eingabe nicht mit der Eingabe-Taste, sondern durch die Tastenkombination Strg + Eingabe ab.
Durch die Bestätigung mit Strg + Eingabe wird die Formel zur darüber liegenden Zelle nicht nur in der aktiven Zelle, sondern auch auf alle anderen Zellen in der Markierung (Leerzellen) übertragen.
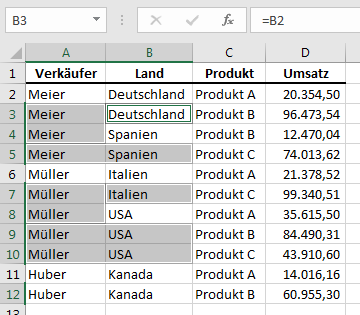
Durch die Eingabe der Formel in den Leerzellen mit dem Bezug auf die genau darüber liegende Zelle ist die Ausgangsliste jetzt mit den entsprechenden Werten gefüllt.
Allerdings stehen in den ursprünglichen Leerzellen noch Formeln, die Sie in Werte umwandeln sollten, damit keine Fehler oder kein Datenchaos beim Sortieren der Liste passieren können.
Markieren Sie wieder den Bereich A2:B12 und drücken Sie die Tastenkombination Strg + C.
Wählen Sie im Menü die Befehlsfolge: Register Start – Befehlsgruppe Zwischenablage – Befehl Einfügen – Inhalte einfügen...
Durch diese Aktion habe Sie alle Formeln in den Spalten A und B der Liste, die ursprünglich Leerzellen waren, in Werte umgewandelt. Jetzt können Sie die Liste pannenfrei sortieren und weiterverarbeiten. Sie können beispielsweise Zeilen löschen, ohne dass Sie hierdurch Fehler produzieren oder Chaos in der Liste verursachen.