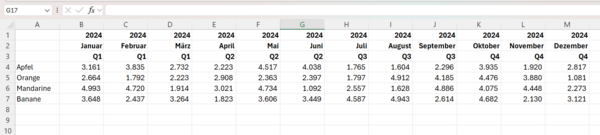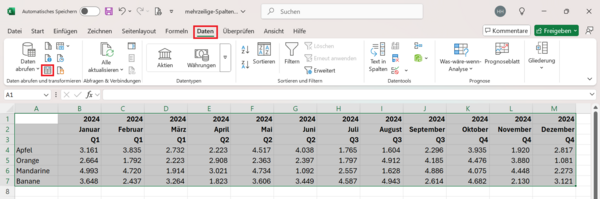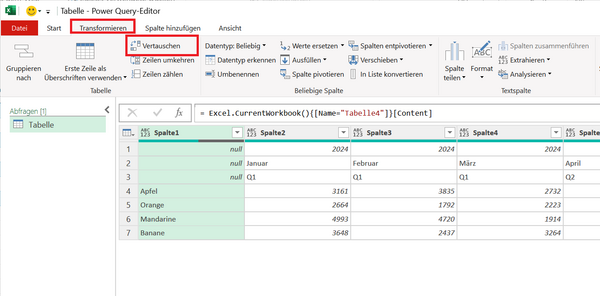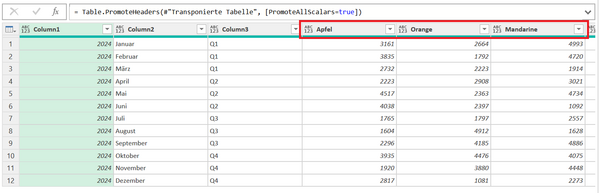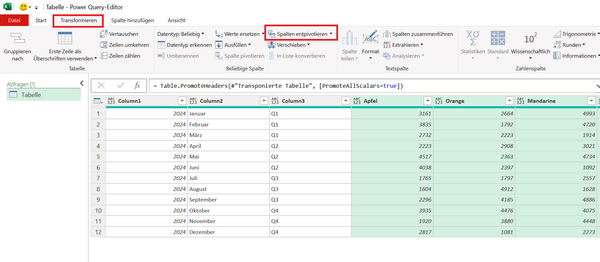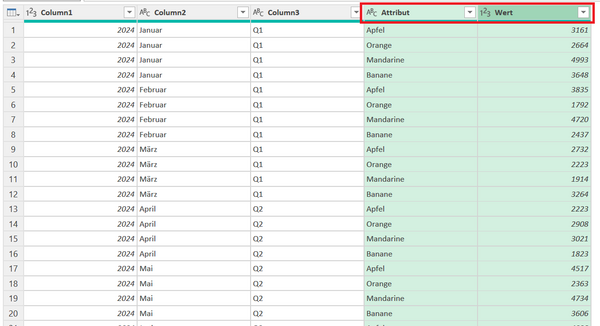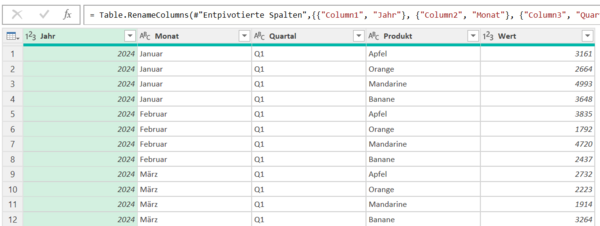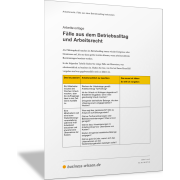Excel-TippMehrzeilige Spaltenüberschriften in Power Query bereinigen
Demodaten sind oft perfekt strukturiert, doch in der realen Welt sieht das meist ganz anders aus. Besonders herausfordernd ist es, wenn Spaltenüberschriften aus mehreren Zeilen bestehen.
In diesem Beitrag erfahren Sie, wie Sie solche Daten mit Power Query bereinigen und in eine strukturierte Tabelle umwandeln können.
Beispiel: Tabelle mit mehrzeiliger Spaltenüberschrift
Sie haben eine Tabelle mit dreizeiligen Spaltenüberschriften. Die erste Zeile enthält die Jahreszahl, die zweite den Monatswert und die dritte die Quartalsbezeichnung. Darunter befinden sich die Absätze pro Produkt und Monat.
Das Ziel ist diese Tabelle in Liste mit fünf Spalten umzuwandeln:
- Jahreszahl
- Monatsname
- Quartalsbezeichnung
- Produkt
- Absatz
Der Bereich wird zunächst in eine intelligente Tabelle umgewandelt, damit er in Power Query importiert werden kann. Es öffnet sich dazu das Dialogfeld Tabelle erstellen.
Wichtig: Deaktivieren Sie hier das Kontrollkästchen Tabelle hat Überschriften und klicken Sie anschließend auf OK.
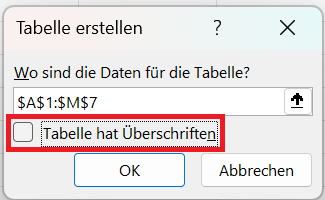
Der markierte Bereich wird jetzt im Power Query Editor geladen.
Die Daten werden daraufhin als intelligente Tabelle in ein Tabellenblatt eingefügt.