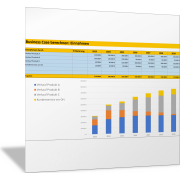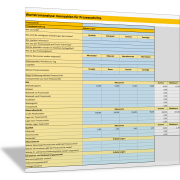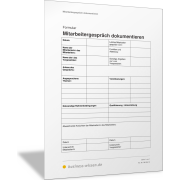Excel-TippMit TEXTNACH() den Nachnamen aus einer Zelle extrahieren
Sicherlich kennen Sie diese Aufgabenstellungen aus Ihrer betrieblichen Praxis: Sie erhalten eine Liste mit Namen, von denen die Vornamen und Nachnamen in einer Zelle erfasst sind. Sie müssen die Nachnamen in eine separate Zelle extrahieren, weil Sie beispielsweise die Liste nach Nachname sortieren wollen. Mit der neuen Excel-Textfunktion TEXTNACH() wird diese Aufgabe zum Kinderspiel.
In der folgenden Abbildung finden Sie eine Liste mit Namen in Spalte A. Vorname und Nachname sind in dieser Liste durch ein Leerzeichen voneinander getrennt. Nun sollen die Nachnamen in der in die Spalte B rechts daneben extrahiert werden.
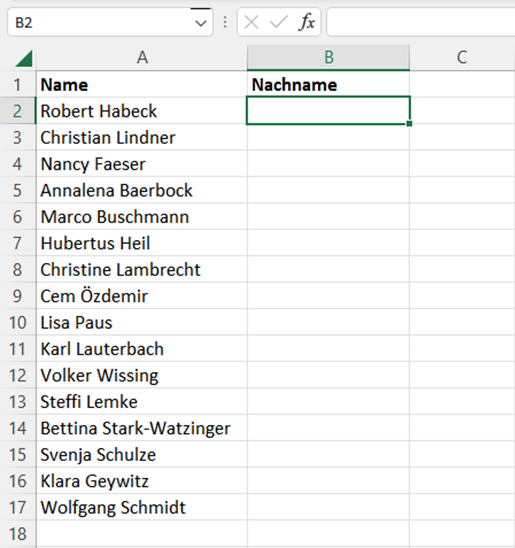
Was bewirkt die Funktion TEXTNACH()?
Setzen Sie hierzu die neue Excelfunktion TEXTNACH() ein und erfassen Sie daher die folgende Formel in die Zelle B2:
=TEXTNACH(A2;" ";1)
Mit TEXTNACH() können Sie einen Text zurückgeben, der nach einem bestimmten Zeichen oder einer Zeichenfolge in einer Zelle auftritt. Dies entspricht genau der Aufgabenstellung, da Sie den Text (Nachnamen) direkt nach dem Leerzeichen extrahieren wollen.
Kopieren Sie die Formel entsprechend nach unten, um die anderen Nachnamen in eine separate Zelle zu extrahieren.
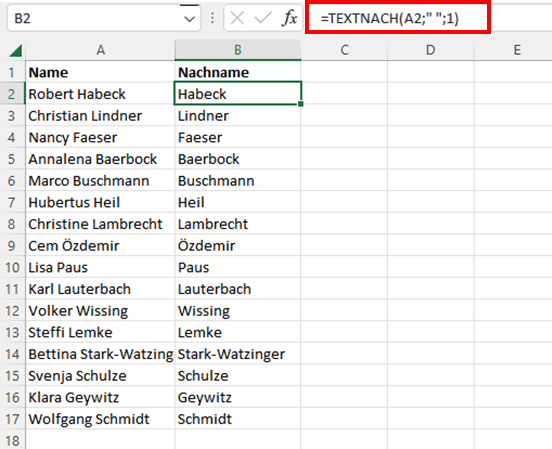
Parameter der Funktion TEXTNACH()
Wie lässt sich die Funktion TEXTNACH()einsetzen? Das zeigen die einzelnen Parameter der Funktion. Sie verfügt über die folgende Syntax:
=TEXTNACH(Text;Trennzeichen;[instance_num], [match_mode], [match_end], [if_not_found])
- Text = Verweis auf die Zelle (im Beispiel: A2) mit dem Text, in dem Sie suchen und den Sie trennen wollen, oder der zu trennende Text selbst in Anführungszeichen "Text".
- Trennzeichen = der Text, der die Stelle markiert, nach der Sie den darauf folgenden Text extrahieren möchten. Möglich ist, diesen Text in Anführungszeichen "Trennzeichen" direkt in der Formel einzugeben (im Beispiel das Leerzeichen: " "). Sie können aber auch einen Verweis auf eine andere Zelle eintragen, in der dann das zu suchende Trennzeichen steht.
- instance_num, optionales Argument = definiert das Vorkommen des Trennzeichens, nach dem Sie den Text extrahieren möchten. Standardmäßig ist instance_num = 1. Das heißt, nach dem ersten Vorkommen des Trennzeichens wird der Text danach extrahiert. Eine negative Zahl beginnt mit der Suche nach dem Trennzeichen vom Ende her.
- match_mode, optionales Argument = bestimmt, ob bei der Trennzeichensuche die Groß-/ Kleinschreibung beachtet werden soll oder nicht. Standardmäßig wird die Groß- und Kleinschreibung berücksichtigt. Folgende Werte können Sie hier erfassen:
- 0 = Groß-/ Kleinschreibung beachten
- 1 = Groß-/ Kleinschreibung wird nicht beachtet
- match_end, optionales Argument = definiert, ob das Textende als Trennzeichen behandelt werden soll oder nicht. Folgende Werte können Sie hier definieren:
- 0 = Trennzeichen nicht mit Textende abgleichen (Standard): Kommt das gesuchte Trennzeichen bis Textende nicht vor, erscheint eine Fehlermeldung.
- 1 = Trennzeichen mit Textende abgleichen: Das Textende wird wie das gesuchte Trennzeichen behandelt. Kommt es im Text nicht vor, ist das Ergebnis leer – denn nach dem Textende kommt kein Text mehr.
- if_not_found, optionales Argument = Sie können einen Wert definieren, der zurückgegeben werden soll, wenn keine Übereinstimmung nach dem Trennzeichen gefunden wird. Standardmäßig wird der Fehlerwert #N/A zurückgegeben, falls das Trennzeichen nicht gefunden wird.
Hinweis: Die Funktion TEXTNACH() gibt es nur für Microsoft 365 (Windows und Mac) sowie für die Web-App.