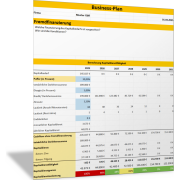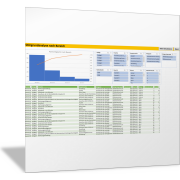Excel-TippSo können Sie die Nettoarbeitstage berechnen
Um zu ermitteln, wie viele Arbeitstage in einen Zeitraum fallen, stellt Excel Ihnen die Funktion NETTOARBEITSTAGE() zur Verfügung. Mit dieser Funktion können Sie berechnen, wie viele Arbeitstage zwischen einem Beginn- und Endtermin liegen. Das ist sehr hilfreich, wenn es zum Beispiel um die Planung von Arbeitspaketen im Projektmanagement geht oder um die Auswertung von Arbeitszeiten.
Formel für die Funktion Nettoarbeitstage
Die Funktion besitzt die folgende Syntax:
NETTOARBEITSTAGE(Ausgangsdatum;Enddatum;[Freie_Tage])
- Ausgangsdatum – (erforderlich) – ein Datum, das das Ausgangs- oder Beginndatum angibt
- Enddatum – (erforderlich) – ein Datum, das das Enddatum angibt
- Freie_Tage – (optional) – ein optionaler Bereich von einer oder mehreren Datumsangaben, die alle Arten von arbeitsfreien Tagen repräsentieren, die aus dem Arbeitskalender ausgeschlossen werden sollen.
So arbeiten Sie mit der Funktion Nettoarbeitstage
Ein Beispiel soll zeigen, wie Sie die Funktion NETTOARBEITSTAGE nutzen: Es sollen die Arbeitstage zwischen dem 01.01.2022 und 09.01.2022 ermittelt werden. Hierbei sollen die Wochenenden (Samstag, Sonntag) nicht berücksichtigt werden. Aus Vereinfachungsgründen wird der Feiertag am 06.01.2022 zunächst nicht berücksichtigt.
Hierzu müssen Sie lediglich das Anfangsdatum (01.01.2022 in Zelle A1) und Enddatum (09.01.2022 in Zelle I1) als Argumente in der Funktion erfassen. Als Ergebnis bekommen Sie den Wert 5 geliefert.
Wie Sie freie Tage bei Nettoarbeitstagen berücksichtigen
Nun sollen auch die jeweiligen Feiertage oder andere freie Tage berücksichtigt werden. Hierzu müssen Sie die Feiertage als optionales Argument entsprechend in die Funktion NETTOARBEITSTAGE() integrieren.
Bezogen auf das Beispiel referenzieren Sie alle Feiertage des Jahres 2022 als zusätzlichen Bereich (E5:E22). In dieser Liste ist das jeweilige Datum für den Feiertag genannt; in Spalte F erkennen Sie, um welchen Feiertag es sich jeweils handelt. Unter Berücksichtigung der Feiertage erhalten Sie jetzt als Ergebnis den Wert 4 berechnet.
In der Liste der Feiertage im Bereich (E5:E22) können beliebige Tage mit Ihrem Datum eingetragen werden; das müssen keine (offiziellen) Feiertage sein. Möglich ist zum Beispiel, dass Sie Werkschließungen oder Betriebsferien hier erfassen und bei der Berechnung der Nettoarbeitstage dann berücksichtigen.
So können Sie vom Standardwochenende abweichen
Die Funktion NETTOARBEITSTAGE() ignoriert automatisch alle Samstage und Sonntage. Wenn Sie Wochenenden als Arbeitstage berücksichtigen oder die Wochenenden individuell definieren möchten, dann setzen Sie die Funktion NETTOARBEITSTAGE.INTL() an Stelle von NETTOARBEITSTAGE() ein.
Die Funktion NETTOARBEITSTAGE.INTL() besitzt grundsätzlich den gleichen Aufbau wie NETTOARBEITSTAGE(). Als zusätzliches Argument können Sie hier das Wochenende individuell definieren. NETTOARBEITSTAGE.INTL() besitzt die folgende Syntax:
NETTOARBEITSTAGE.INTL(Ausgangsdatum;Enddatum;[Wochenende];[Freie_Tage])
Als Argument für Wochenende können Sie hier die folgenden Werte erfassen:
- 1 oder nicht angegeben – Samstag, Sonntag
- 2 – Sonntag, Montag
- 3 – Montag, Dienstag
- 4 – Dienstag, Mittwoch
- 5 – Mittwoch, Donnerstag
- 6 – Donnerstag, Freitag
- 7 – Freitag, Samstag
- 11 – nur Sonntag
- 12 – nur Montag
- 13 – nur Dienstag
- 14 – nur Mittwoch
- 15 – nur Donnerstag
- 16 – nur Freitag
- 17 – nur Samstag
Hinweis: Die Angaben des Arguments Wochenende in NETTOARBEITSTAGE.INTL() ist optional. Für den Fall, dass die Angabe fehlt oder 1 entspricht, erhalten Sie ein identisches Ergebnis wie mit der Funktion NETTOARBEITSTAGE().
Für das Beispiel sollen nun Sonntag und Montag nicht als Arbeitstag berücksichtigt werden. Erfassen Sie daher als Wochenend-Argument den Wert 2. Als Ergebnis erhalten Sie den Wert 4; Dienstag, Mittwoch, Freitag und Samstag sind nun die Nettoarbeitstage.