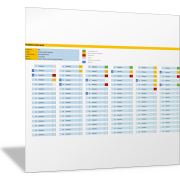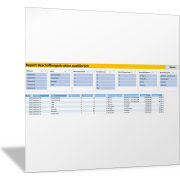Excel-TippSo verhindern Sie doppelte Eingaben in Excel-Listen
Beispiel für die Datenerfassung in Excel-Listen
In der folgenden Abbildung sehen Sie eine Aufstellung der Anfragen, Angebote und Abschlüsse der Vertriebsabteilung. Nun soll sichergestellt werden, dass für jeden Kalendertag die entsprechenden Daten nur einmal in der Liste erfasst werden. Wird versucht ein Datum zweimal oder öfters zu erfassen, dann soll die Eingabe verhindert werden.
Dateneingabe in Excel-Liste automatisch prüfen
Markieren Sie den Bereich, in dem Sie die Eingabe von doppelten Werten verhindern wollen. Im Beispiel ist dies der Bereich A2:A6. In diesem Bereich soll ein Datum nur einmal erfasst werden. Aktivieren Sie im Menüband die Befehlsfolge Registerkarte Daten > Befehlsgruppe Datentools > Befehl Datenüberprüfung.
Sie erhalten eine Liste von Befehlen angezeigt. Wählen Sie hier den Eintrag Datenüberprüfung… aus der Liste aus.

Formel, um doppelte Eingaben zu verhindern
Es öffnet sich das Dialogfeld Datenüberprüfung. Wählen Sie hier unter der Registerkarte Einstellungen bei Zulassen: den Eintrag Benutzerdefiniert aus. Bei Formel: erfassen Sie bitte die folgende Formel:
=ZÄHLENWENN($A$2:$A$6;A2)=1
Bestätigen Sie die Datenüberprüfung, indem Sie das Dialogfeld durch Klick auf OK schließen.
Was prüft die Funktion ZÄHLENWENN()
Mit der Funktion ZÄHLENWENN() wird ermittelt, wie oft ein Wert in einem Bereich vorkommt.
Als erstes Argument erfassen Sie hier den Bereich, in dem eine redundante Datenerfassung verhindert werden soll. Im Beispiel ist dies der markierte Bereich A2:A6. Erfassen Sie den Bereich als absoluten Bezug mit Dollarzeichen – wie in der Abbildung oben. Dies ist notwendig, damit sich der Bereich bei den anderen markierten Zellen nicht anpasst.
Im nächsten Argument müssen Sie den Suchbegriff erfassen. Dies entspricht dem Zellinhalt der aktiven Zelle. Hier erfassen Sie diesen Bezug als relativen Bezug ohne Dollarzeichen, damit sich dieser Bezug innerhalb der Markierung A2:A6 auf die jeweilige Zelle entsprechend anpasst. Im Beispiel ist die Zelle A2 die aktive Zelle. Erfassen Sie daher hier den Bezug A2 ohne Dollarzeichen als relativen Bezug.
Wenn Sie jetzt ein Datum innerhalb des Bereiches A2:A6 erfassen, dann zählt Excel, wie oft dieses Datum innerhalb des Bereiches A2:A6 vorkommt. Sollte das Datum mehr als einmal vorkommen, dann wird die Bedingung der Datenüberprüfung nicht erfüllt. Excel zeigt Ihnen darauf die folgende Meldung.
Den Text, der mit diesem Hinweis auf eine falsche Dateneingabe angezeigt wird, können Sie anders formulieren. Geben Sie dazu im Dialogfeld Datenüberprüfung (siehe Abbildung oben) unter den Reitern Eingabemeldung und Fehlermeldung entsprechend Ihren Meldungstext ein, bevor eine Eingabe vorgenommen wird und wenn eine falsche Eingabe vorgenommen wird.
Durch Klick auf die Schaltfläche Wiederholen können Sie die Eingabe korrigieren, also ein Datum eintragen, das bislang noch nicht in der Liste ist. Wenn Sie auf die Schaltfläche Abbrechen klicken, dann wird der Vorgang abgebrochen und der ursprüngliche Wert bleibt als Zellinhalt erhalten.
Wenn die Eingabeliste beliebig lang wird
Wenn Sie noch nicht wissen, wie lange die Eingabeliste (Spalte A) wird, dann können Sie die gesamte Spalte auf doppelte Eingaben prüfen. Ändern Sie dann die Formel im Dialogfeld Datenüberprüfung in:
=ZÄHLENWENN($A:$A;A2)=1