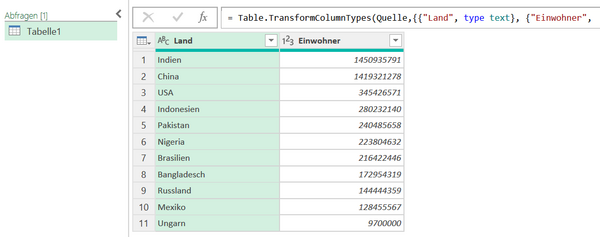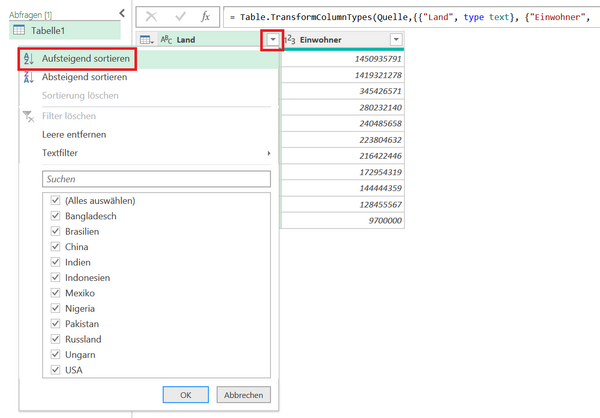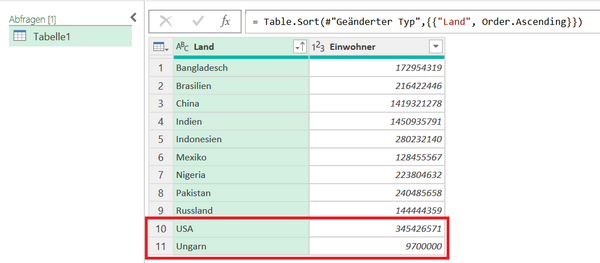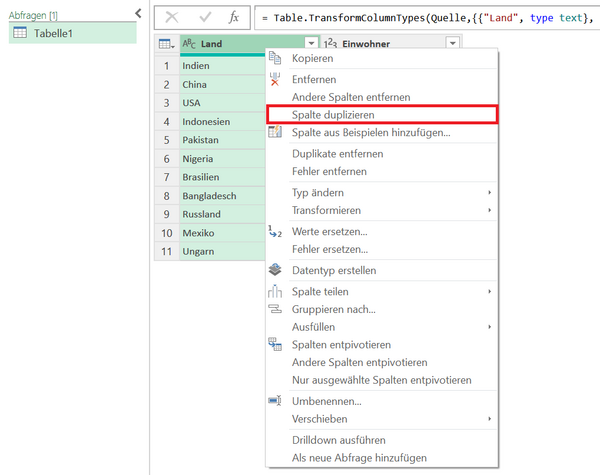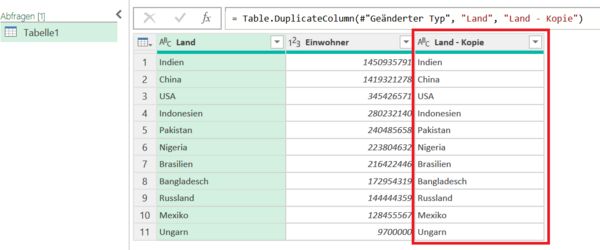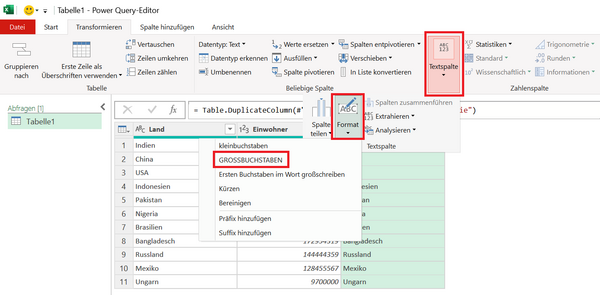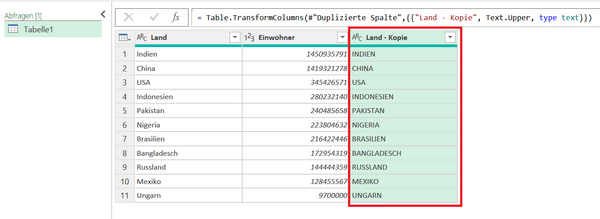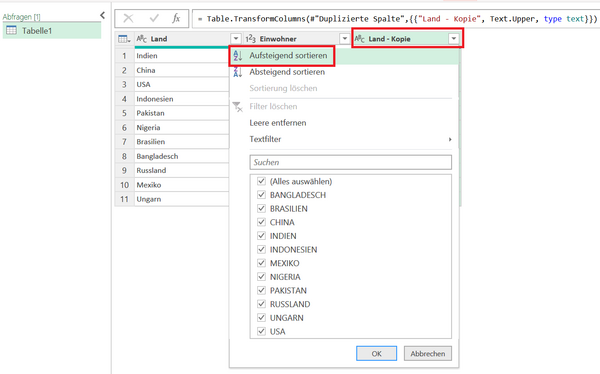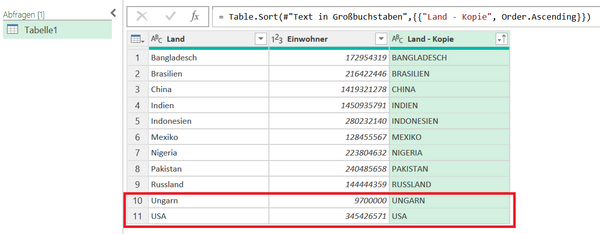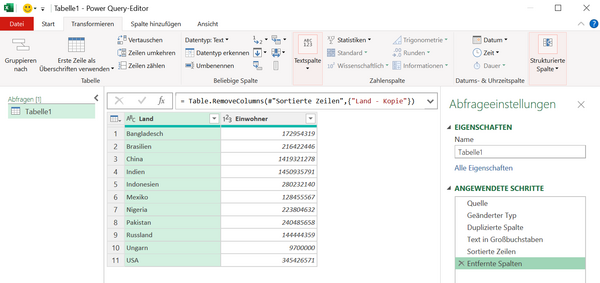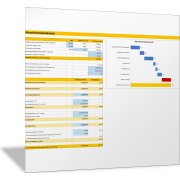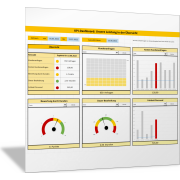Excel TippTabellen in Power Query richtig sortieren
Das Sortieren von Daten in Excel ist eine Standardfunktion, die sehr häufig eingesetzt wird. Auch in Power Query müssen Sie die Daten beim Aufbereiten gegebenenfalls sortieren. Doch hier sollten Sie besonders aufmerksam sein.
Power Query unterscheidet beim Sortieren zwischen Groß- und Kleinschreibung!
Power Query sortiert daraufhin die Abfrage nach dem Ländernamen.
Wenn Sie sich das Ergebnis ansehen, dann werden Sie feststellen, dass am Ende der Liste das Ergebnis nicht den Erwartungen entspricht. Das Land USA wird vor Ungarn ausgewiesen. Dies liegt daran, dass Power Query zwischen Groß- und Kleinschreibung bei der Sortierung unterscheidet:
- Zuerst kommen die Großbuchstaben
- Anschließend die Kleinbuchstaben
Bei USA ist der zweite Buchstabe ein Großbuchstabe. Dies führt dazu, dass die USA vor Ungarn in der Liste einsortiert werden.
So sortieren Sie in Power Query richtig
Entfernen Sie zunächst wieder die vorgenommene Sortierung, indem Sie am rechten Rand bei Angewendete Schritte den Eintrag Sortierte Zeilen wieder löschen. Klicken Sie hierzu am linken Rand auf das X links neben Sortierte Zeilen.
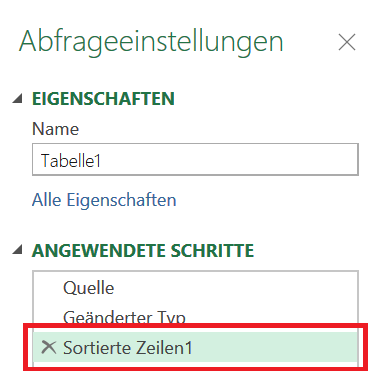
Sie erhalten nun wieder die nach Einwohnerzahl sortierte Liste.
Um die Liste unabhängig von Groß- und Kleinschreibung nach Ländernamen sortieren zu können, müssen Sie zunächst die Spalte Land duplizieren. Klicken Sie hierzu mit der rechten Maustaste auf den Spaltennamen Land.
Wählen Sie dann im Kontextmenü den Eintrag Spalte duplizieren aus.
Entfernen Sie nun wieder die duplizierte Spalte, indem Sie mit der rechten Maustaste auf den Spaltennamen Land - Kopie klicken und im Kontextmenü den Eintrag Entfernen klicken.
Sie erhalten die wie gewünscht sortierte Tabelle, die Sie anschließend mit Datei – Schließen & laden in Ihre Excel-Tabelle übernehmen können.