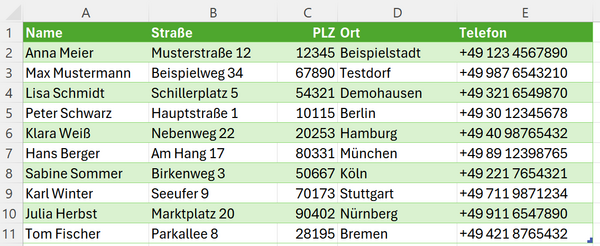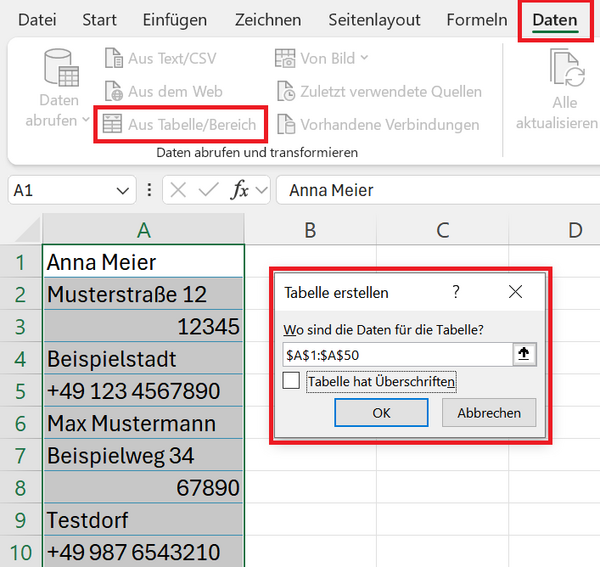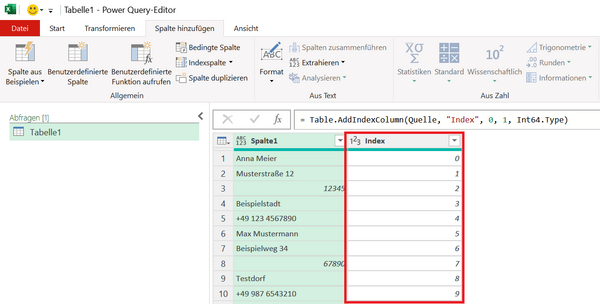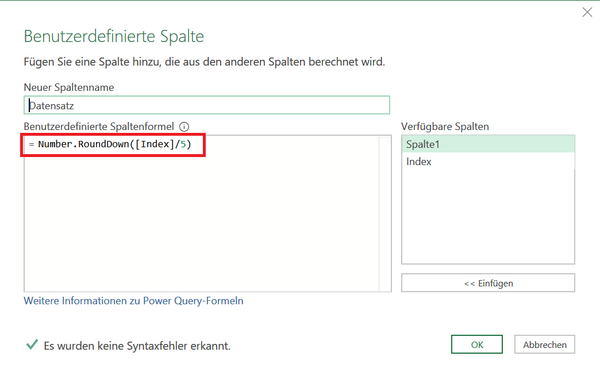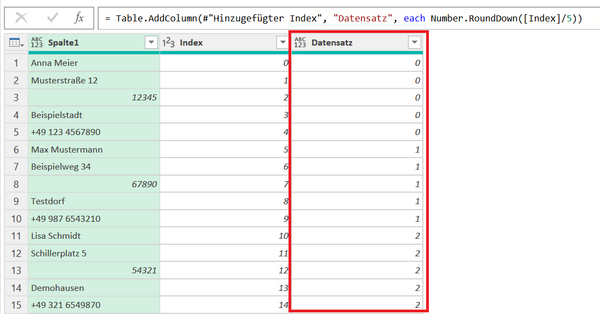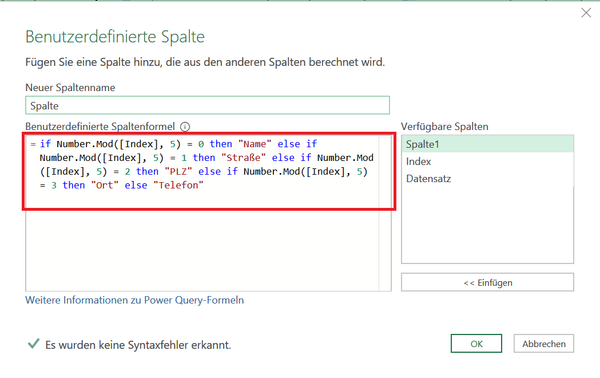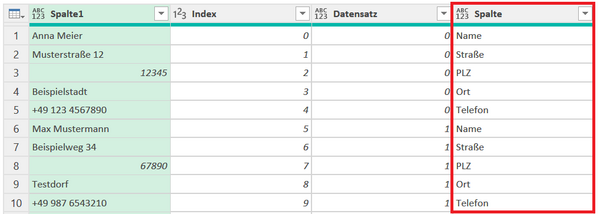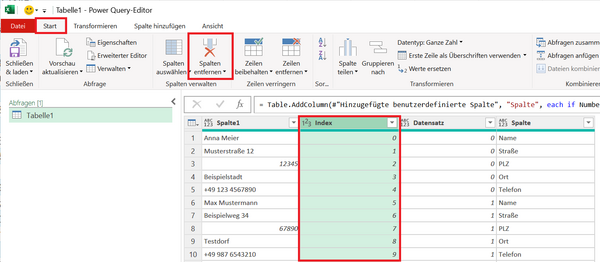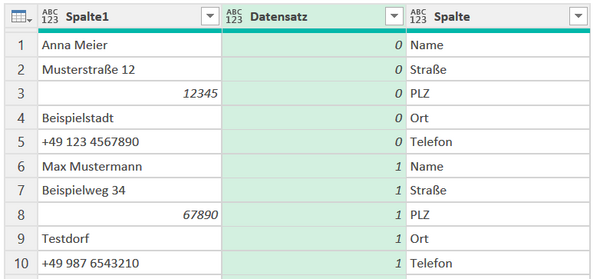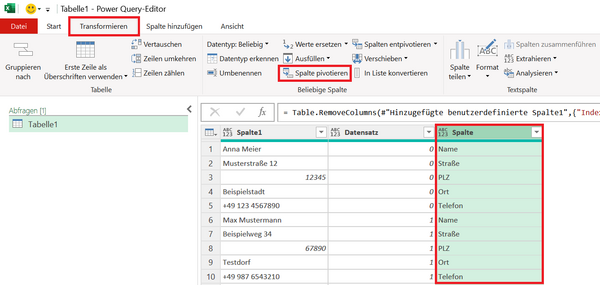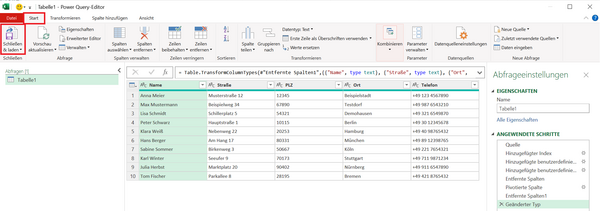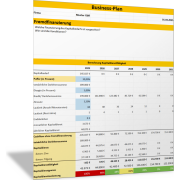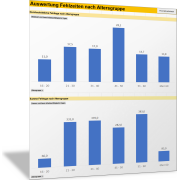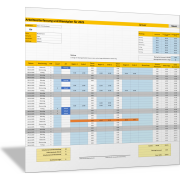Excel-TippUnterschiedliche Daten aus einer Spalte als Tabelle aufbereiten
Bei der Übernahme von Daten nach Excel stehen Sie häufig vor dem Problem, dass die Informationen untereinander in einer Spalte angeordnet sind. Ein klassisches Beispiel dafür ist eine Liste von Kontaktinformationen, in der sich Namen, Straßen, Postleitzahlen, Orte und Telefonnummern abwechseln.
Für eine bessere Verarbeitung möchten Sie diese Daten in eine fünfspaltige Tabelle umwandeln, mit den Spalten „Name“, „Straße“, „PLZ“, „Ort“ und „Telefonnummer“.
In diesem Beitrag zeigen wir Ihnen, wie Sie mit Power Query (auch bekannt als „Daten abrufen und transformieren“) dieses Ziel in wenigen Schritten erreichen.
Ausgangspunkt: Eine einspaltige Liste
Stellen Sie sich vor, Ihre Daten sehen wie folgt aus:

Schritt-für-Schritt-Anleitung für die Datenaufbereitung mit Power Query in Excel
1. Daten in Power Query laden
Markieren Sie die Daten in Ihrer Excel-Datei.
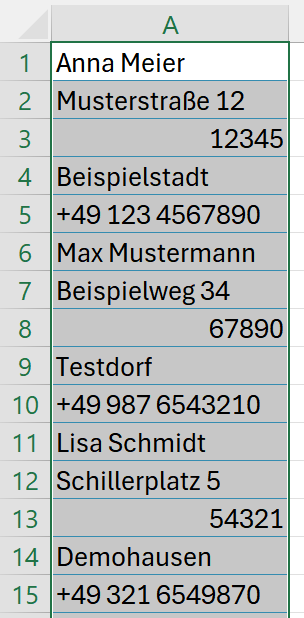
Aktivieren Sie im Menüband die Befehlsfolge Registerkarte Daten > Befehlsgruppe Daten abrufen und transformieren > Befehl Aus Tabelle/Bereich
Es öffnet sich das Dialogfeld Tabelle erstellen. Wenn Sie gefragt werden, ob die Tabelle einen Header (Überschrift) hat, dann deaktivieren Sie das Kontrollkästchen, da die Ausgangsliste keine Spaltenüberschrift besitzt.
Ihre Liste besteht aus wiederkehrenden Blöcken von fünf Zeilen (Name, Straße, PLZ, Ort, Telefon). Um diese zu trennen, fügen Sie nun zunächst eine neue Indexspalte hinzu:
Aktivieren Sie im Menüband die Befehlsgruppe Start > Spalte hinzufügen > Indexspalte > Von 0.
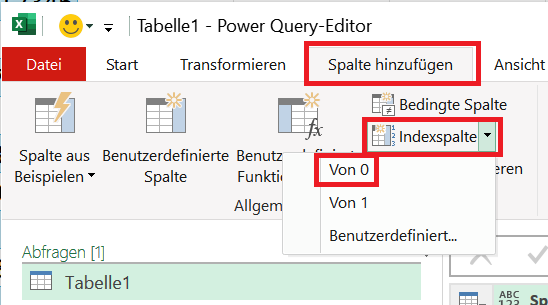
Erstellen Sie nun eine benutzerdefinierte Spalte, um die Datensätze (Zeile) zu identifizieren. Sie wissen: Jeder Datensatz besteht aus fünf Zeilen in der Ausgangsliste.
Aktivieren Sie im Menüband die Befehlsfolge Spalte hinzufügen > Benutzerdefinierte Spalte.
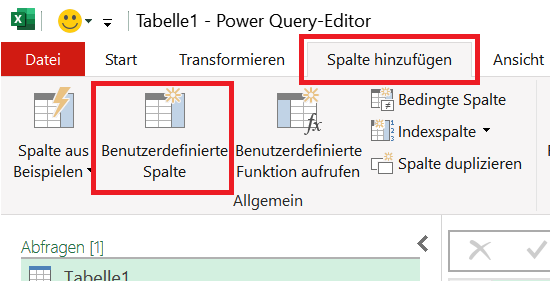
Erfassen Sie die folgende Formel im sich öffnenden Dialogfeld Benutzerdefinierte Spalte:
=Number.RoundDown([Index]/5)
Hierdurch wird der Wert der Indexspalte durch 5 dividiert und anschließend abgerundet. Sie erhalten somit für jeden Datensatz (5 Zeilen) eine gleiche ganze Zahl in der benutzerdefinierten Spalte.
Würde die Ausgangsliste aus einer anderen Blockgröße bestehen, dann müssen Sie den Divisor entsprechend anpassen. Besteht der Block zum Beispiel nur aus drei Zeilen (Name, Straße, Ort) dann müssen Sie als Divisor die Zahl 3 verwenden.
Erstellen Sie eine weitere benutzerdefinierte Spalte, um den Typ des Inhalts einer Zeile zu identifizieren:
Gehen Sie auf Spalte hinzufügen > Benutzerdefinierte Spalte.
Erfassen Sie die folgende Formel:
=if Number.Mod([Index], 5) = 0 then "Name" else if Number.Mod([Index], 5) = 1 then "Straße" else if Number.Mod([Index], 5) = 2 then "PLZ" else if Number.Mod([Index], 5) = 3 then "Ort" else "Telefon"
Hinweis: Indem Sie Spalte1 und Spalte vergleichen, erkennen Sie, ob Ihre Zuordnung von Zelleninhalt und Typ des Inhalts korrekt ist. Anne Meier ist der Name, Musterstraße 12 ist die Straße etc.
Wenn Sie andere Daten importieren und aufbereiten wollen, müssen Sie die letzten Schritte und die Bezeichnungen entsprechend anpassen. Das Verfahren ist aber identisch.
Es öffnet sich das Dialogfeld Spalte pivotieren. Wählen Sie als Werte-Spalte die ursprüngliche Spalte (welche die Namen, Straßen, PLZ, Orte und Telefonnummern enthält) aus.
Klicken Sie anschließend auf Erweiterte Optionen und wählen Sie hier bei Aggregatwertfunktion den Eintrag Nicht aggregieren aus.
4. Daten bereinigen
Entfernen Sie die Spalte Datensatz, da sie nicht mehr benötigt wird und verschieben Sie die Spalten nach der gewünschten Ausrichtung.
Geben Sie den Spaltennamen eventuell noch andere Namen, falls gewünscht. Außerdem können Sie den Datentyp der Spalte anpassen (Text).
5. Ergebnis in Excel laden
Klicken Sie im Menüband auf die Befehlsfolge Datei > Schließen & Laden