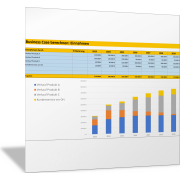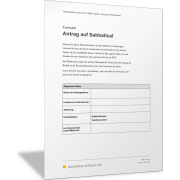Excel-TippVerkaufszahlen als Vertriebstrichter grafisch aufbereiten
Der Vertriebstrichter (Sales Funnel) ist eine weit verbreitete Business-Grafik, um die Vertriebsaktivitäten eines Unternehmens visuell aufzuzeigen. Hierbei handelt es sich um ein spezielles Balkendiagramm, dessen Balken zentriert und der Größe nach von oben nach unten sortiert dargestellt werden. Aufgrund dieser Darstellung sieht das Diagramm einem gewöhnlichen Trichter sehr ähnlich und wird daher als Vertriebs- oder Verkaufstrichter bezeichnet.
Je nach Excel-Version haben Sie verschiedene Möglichkeiten, ein Trichterdiagramm zu erstellen: Excel 2016 bietet Ihnen die komfortabelste Möglichkeit – hier ist das Trichterdiagramm als eigener Diagrammtyp integriert und mit zwei Mausklicks schnell eingefügt. Bis zur Version 2013 können Sie ein Trichterdiagramm über ein Balkengramm erstellen.
In diesem Beitrag zeigen wir Ihnen, wie Sie einen Vertriebstrichter ohne Diagramm und mit der Funktion WIEDERHOLEN() schnell realisieren. Diese Vorgehensweise können Sie in jeder Excel-Version nutzen.
Verkaufszahlen aufbereiten
Sie haben die folgenden Zahlen aus der Verkaufsstatistik vorliegen:

Im ersten Schritt bereiten Sie die Daten auf. Erstellen Sie in Spalte C die jeweiligen Prozentwerte zu den Daten der Spalte B.
Basis (100%) stellt hierbei die Größe der Anzahl der Zielgruppe dar. Diese Größe präsentiert den obersten und größten Balken in Ihrem Diagramm.
Erfassen Sie daher in Zelle C3 die Formel =B3/$B$3*100 und kopieren Sie diese Formel entsprechend nach unten bis zur Zelle C7.
Beachten Sie den absoluten Bezug in der Formel! Dieser ist notwendig, um den Bezug für die Prozentberechnung beim Kopieren in die nächsten Zellen immer auf der Zelle B3 zu belassen.
Mit der Funktion WIEDERHOLEN() geben Sie eine Zeichenfolge in einer bestimmten Häufigkeit in einer Zelle aus. Das erste Argument "|" ist das Zeichen, das wiederholt werden soll.
Das zweite Argument (Bezug C2 = der Prozentwert = 100) gibt an, dass das Zeichen | 100 Mal wiederholt werden soll. Das Zeichen "|" finden Sie im Symbolsatz von Excel. Es stellt eine vertikale Linie dar.
Aktivieren Sie im Menüband die Befehlsfolge Registerkarte Einfügen > Befehlsgruppe Symbol > Befehl Symbol. Sie finden das Symbol (Vertical Line) in der Schriftart normaler Text zwischen den zwei gekrümmten Klammern, die Sie von den Matrixformeln kennen.
Markieren Sie das Symbol und klicken Sie auf die Schaltfläche Einfügen, um es in Ihre Formel zu übernehmen.
Die erzeugten vertikalen Linien werden im Moment durch einen großen Leerraum voneinander entfernt dargestellt. Um aus diesen Linien einen Balken zu erzeugen, entfernen Sie diesen Leerraum:
- Markieren Sie den Bereich, der die vertikalen Linien enthält (E3:E7) und weisen Sie diesem Bereich die Schriftart Stencil zu.
- Klicken Sie im Menüband auf das Register Start und
- wählen Sie in der Befehlsgruppe Schriftart über das Listenfeld die Schrift aus.
Durch die Schriftart Stencil verschwinden die Leerräume zwischen den Linien und die vertikalen Linien wirken wie Balken.
Balkenbreite und Balkenfarbe ändern
Zum Schluss verbessern Sie Ihr Trichterdiagramm und ziehen dafür die Spalte E etwas breiter. Wenn Sie die Balken etwas mächtiger visualisieren möchten, erhöhen Sie die Schriftgröße und weisen Sie Ihnen eine andere Schriftfarbe zu.
Nehmen Sie beide Einstellungen im Register Start in der Befehlsgruppe Schriftart vor.
Das Trichterdiagramm verdeutlicht das Verhältnis von Werten deutlicher als ein übliches Balkendiagramm. Der Betrachter erkennt sofort, dass ungefähr die Hälfte der an einem Neuwagen interessierten Kunden an einer Kaufberatung teilgenommen haben.