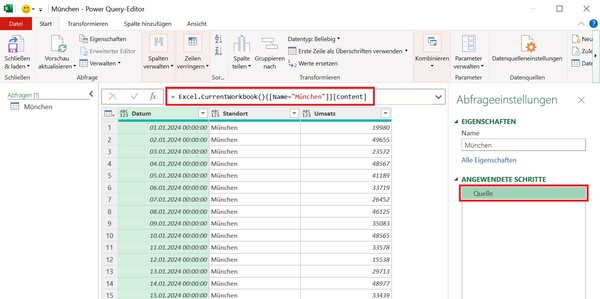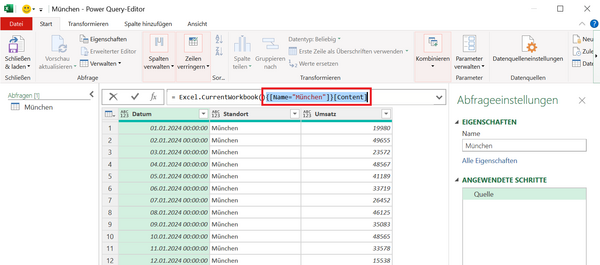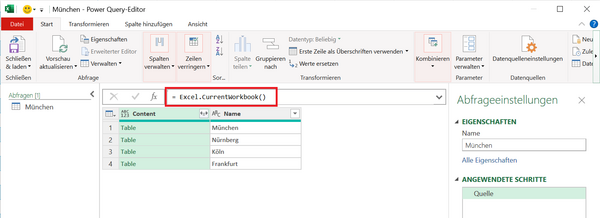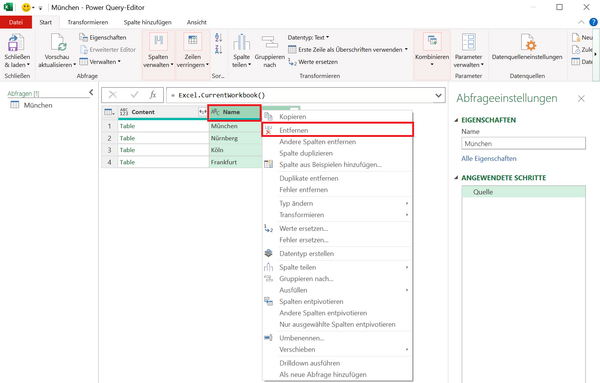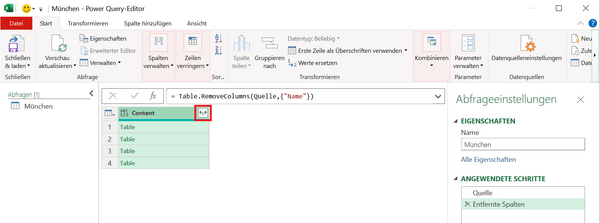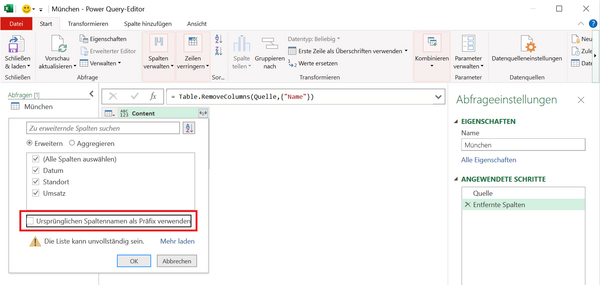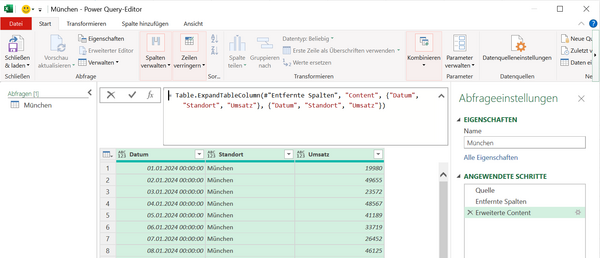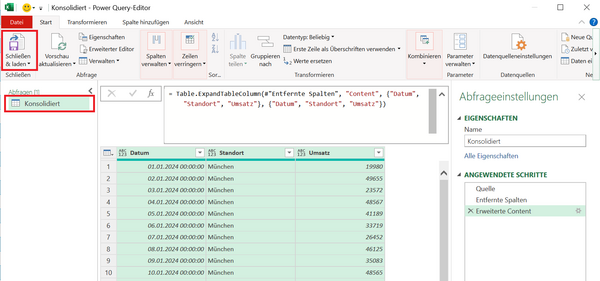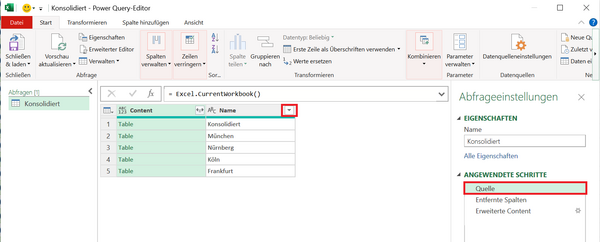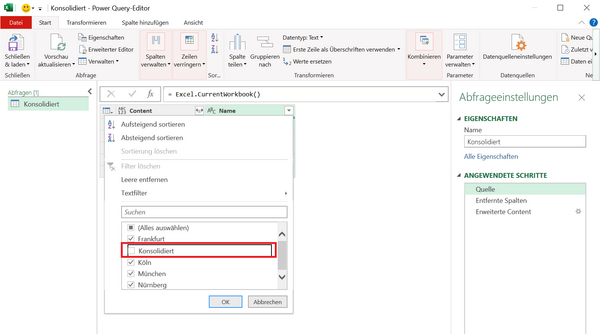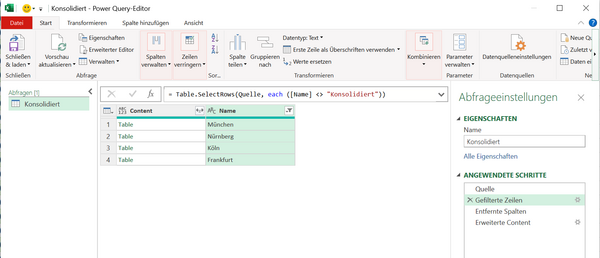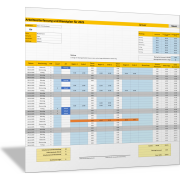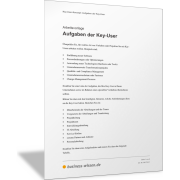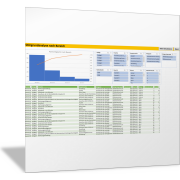Excel-TippViele Tabellen automatisch in eine zusammenführen
Sie haben mehrere intelligente Tabellen in einer Excel-Datei (Arbeitsmappe) und wollen diese mit Power Query konsolidieren? Normalerweise würden Sie jede einzelne Tabelle in Power Query hochladen und dann anschließend alle Tabellen an eine neue Liste anfügen.
Kommt eine neue intelligente Tabelle in der Arbeitsmappe hinzu, dann müssen Sie diese analog in Power Query bearbeiten, damit sie ebenfalls automatisch konsolidiert wird. Würde eine vorhandene intelligente Tabelle gelöscht werden, dann würde dies zu Problemen beim Aktualisieren führen.
In diesem Beitrag lernen Sie einen einfachen Trick kennen, mit dem Sie das Konsolidieren aller intelligenten Tabellen – auch wenn neue hinzukommen oder vorhandene wegfallen – ohne großen Aufwand realisieren können.
Beispiel: Daten zur Auswertung in mehreren Tabellenblättern einer Excel-Datei
In der folgenden Abbildung sehen Sie die Ausgangssituation für unser Beispiel. Die Arbeitsmappe ist in mehrere Tabellenblätter aufgeteilt. Jedes Tabellenblatt beinhaltet eine Umsatzaufstellung für eine Zweigstelle. Der Name der jeweiligen intelligenten Tabelle entspricht dem Namen des Tabellenblattes. Alle Tabellenblätter sollen in einer einzigen Liste konsolidiert werden.
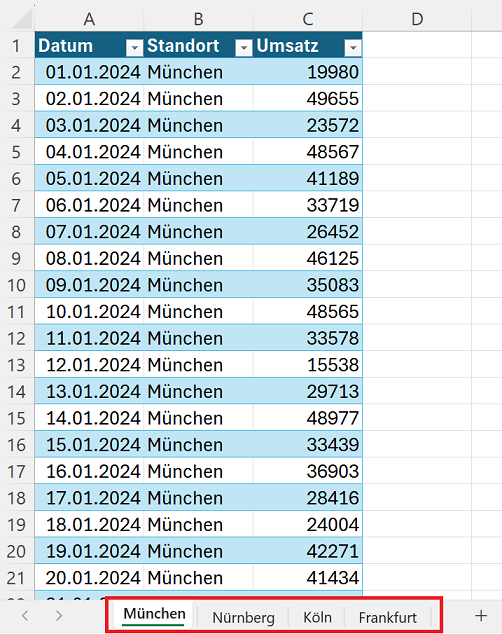
Starten Sie wie gewohnt, indem Sie eine der intelligenten Tabellen der Arbeitsmappe in Power Query laden. Markieren Sie dazu in einer Tabelle der Arbeitsmappe eine Zelle und aktivieren Sie im Menüband die Befehlsfolge Registerkarte Daten > Befehlsgruppe Daten abrufen und transformieren > Befehl Aus Tabelle/Bereich.
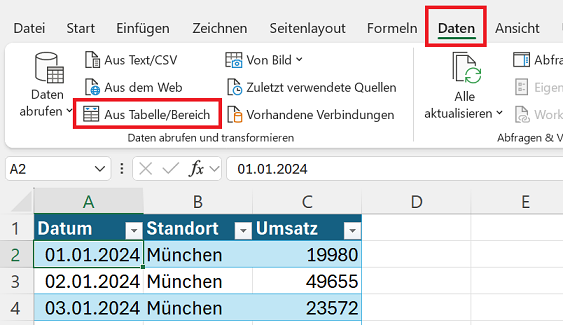
Es öffnet sich der Power Query Editor und die markierte intelligente Tabelle (hier München) wird in Power Query geladen.
Datenquelle im Power-Query-M-Code ändern
Klicken Sie am rechten Rand bei Angewendete Schritte auf den ersten Eintrag Quelle. Hier bekommen Sie in der Bearbeitungsleiste den M-Code für die Datenquelle der Power Query-Abfrage angezeigt:
=Excel.CurrentWorkbook(){[Name="München"]}[Content]
Entfernen Sie ab der geschweiften Klammer den Teil im Code in der Bearbeitungsleiste
=Excel.CurrentWorkbook(){[Name="München"]}[Content]
Drücken Sie die Eingabetaste, wenn Sie den Code in der Bearbeitungsleiste angepasst haben.
Daraufhin bekommen Sie alle intelligenten Tabellen der Arbeitsmappe aufgelistet.
Benennen Sie die Abfrage jetzt von München nach Konsolidiert um. Doppelklicken Sie hierzu mit der linken Maustaste am linken Rand auf den Abfragenamen München und überschreiben Sie diesen mit dem Wort Konsolidiert.
Anschließend aktivieren Sie im Menüband die Befehlsfolge Datei Schließen & Laden.
Daraufhin wird ein neues Tabellenblatt mit dem Namen Konsolidiert erstellt und alle intelligenten Tabellen werden als eine konsolidierte Liste dargestellt.
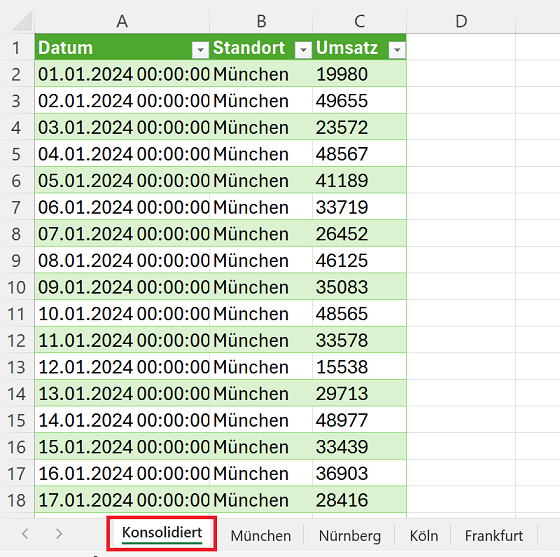
Fast fertig! Mit den bisherigen Einstellungen werden alle intelligenten Tabellen der Arbeitsmappe automatisch in diese Liste integriert.
Daten nicht doppelt aufführen
Kommt eine neue intelligente Tabelle hinzu, dann werden die Inhalte automatisch in diese Liste ergänzt. Die neue erstellte Liste Konsolidiert stellt aber ebenfalls eine intelligente Tabelle dar! Klicken Sie auf Daten aktualisieren, dann werden die Inhalte der intelligenten Tabelle Konsolidiert nochmal an die Liste Konsolidiert angefügt.
Sie müssen daher die intelligente Tabelle Konsolidiert bei der Zusammenführung der intelligenten Tabellen herauslösen.
Öffnen Sie wieder den Power-Query-Editor, indem Sie im Menüband die Befehlsfolge Registerkarte Daten > Befehlsgruppe Daten abrufen und transformieren > Befehl Daten abrufen > Befehl Power-Query-Editor starten.
Aktivieren Sie am rechten Rand bei Angewendete Schritte den Schritt Quelle. Hier bekommen Sie alle intelligenten Tabellen aufgelistet, die in der Arbeitsmappe vorhanden sind. Klicken Sie jetzt in der Spalte Name auf das Filter-Symbol.
Schließen Sie nun wieder den Power-Query-Editor, indem Sie im Menüband die Befehlsfolge Datei > Schließen und laden anklicken.