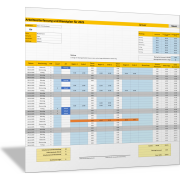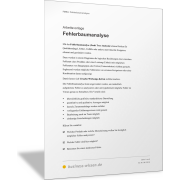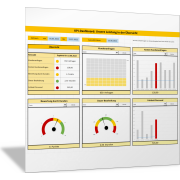Excel-TippWasserfalldiagramme in Excel erstellen
Wasserfalldiagramme sind spezielle Typen von Säulendiagrammen, mit denen Sie visuell darstellen können, wie sich ein Ausgangswert durch eine Serie von weiteren Werten erhöht oder verringert. Daraus ergibt sich letztlich ein neuer Endwert. Damit wird schnell sichtbar:
- wie sich eine Kennzahl verändert oder
- welche Zwischenergebnisse der Rechenweg für einen Wert hat.
In älteren Excel-Versionen stand für das Erstellen von Wasserfalldiagrammen kein eigener Diagrammtyp zur Verfügung. Hier musste auf Säulendiagramme mit der Verwendung von unsichtbaren Säulen zurückgegriffen werden. Ab Excel 2016 ist ein eigener Diagrammtyp in Excel integriert, mit denen das Erstellen von Wasserfalldiagrammen zum Kinderspiel wird.
So einfach können Sie ein Wasserfalldiagramm mit Excel erstellen
Als Ausgangsbeispiel soll die folgende verkürzte Gewinn-und-Verlustrechnung dienen, die als Wasserfalldiagramm dargestellt werden soll. Die fett formatierten Zeilen stellen hierbei Summen oder Zwischenergebnisse dar.
Daraufhin öffnet sich eine Liste mit unterschiedlichen Diagrammtypen. Wählen Sie hier den Typ Wasserfalldiagramm aus, indem Sie mit der linken Maustaste auf das entsprechende Bild klicken.
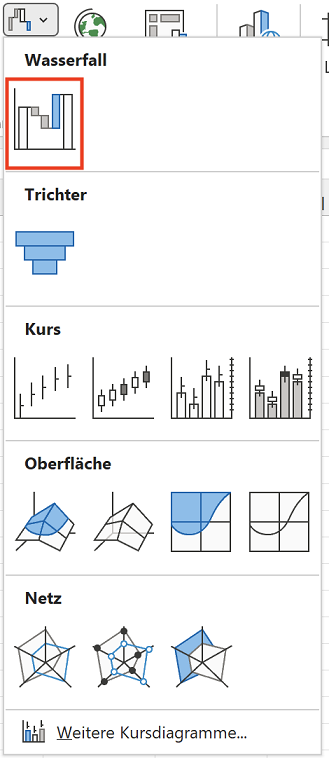
Excel erstellt automatisch ein Wasserfalldiagramm, das die Daten des markierten Bereiches darstellt. Allerdings kann Excel hier noch nicht unterscheiden, ob es sich bei den jeweiligen Daten um Zwischenergebnisse oder um Veränderungen handelt. Das erstellte Diagramm ist somit noch nicht korrekt, da alle Daten als Veränderungen im Diagramm eingezeichnet werden. Positive und negative Werte werden hierbei durch unterschiedliche Farben in den Säulen dargestellt.
Säulen im Wasserfalldiagramm als Summen oder Zwischenergebnisse darstellen
Im nächsten Schritt müssen Sie die Summensäulen so formatieren, dass diese Werte nicht mehr als Veränderung auf die vorhergehenden Säulen auf- oder abgetragen werden.
Markieren Sie dazu im Diagramm nur die Säule für Gesamtleistung, indem Sie zweimal kurz hintereinander (kein Doppelklick!) mit der linken Maustaste auf diese klicken. Hierdurch wird nur diese einzige Säule (Datenpunkt) im Diagramm markiert.
Drücken Sie jetzt die Tastenkombination Strg + 1. Dadurch bekommen Sie am rechten Rand des Excel-Fensters den Aufgabenbereich Datenpunkt formatieren eingeblendet. Aktivieren Sie hier das Kontrollkästchen Als Summe formatieren, das unter der Rubrik Datenreihenoptionen angezeigt wird.
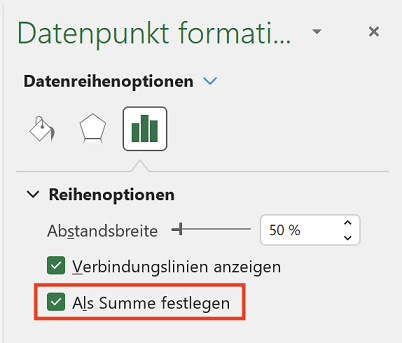
Hierdurch wird die markierte Säule jetzt als Summe im Diagramm dargestellt. Das heißt, der Wert wird beginnend von der Nulllinie als Säule dargestellt. Des Weiteren wird die Säule mit einer anderen Farbe angezeigt, sodass sie sich auch farblich von den Veränderungen unterscheidet.
Jetzt können Sie sich der weiteren Darstellung des Diagramms widmen, indem Sie die Diagrammgröße optimieren und entsprechende Formatierungen vornehmen.
Hier können Sie die Farben für die Säulen anpassen
Sicherlich haben Sie schon bemerkt, dass Excel automatisch unterschiedliche Farben für die jeweiligen Säulenarten im Wasserfalldiagramm verwendet. Excel verwendet hierbei die Farben aus dem aktuellen Design.
Sie können sich die Farben ansehen und ändern, wenn Sie im Menüband die Befehlsfolge Registerkarte Seitenlayout > Befehlsgruppe Designs > Schaltfläche Designs aktivieren. Sie bekommen hier die vorhandenen Designs angezeigt. Die markierte Farbpalette ist diejenige, die in dieser Arbeitsmappe aktiv ist. Markieren Sie das aktuelle Design und klicken Sie ganz unten auf die Schaltfläche Farben anpassen.
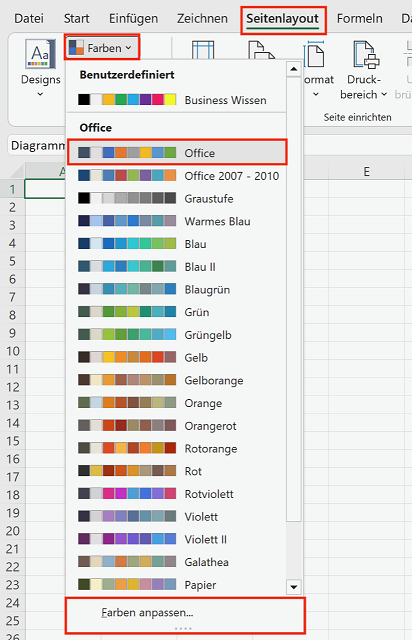
Es öffnet sich das Dialogfeld Neue Designfarben erstellen. Hier können Sie die aktuell verwendeten Farben einsehen und auch anpassen. Von dieser Farbpalette verwendet Excel die ersten drei Akzentfarben für das Wasserfalldiagramm.
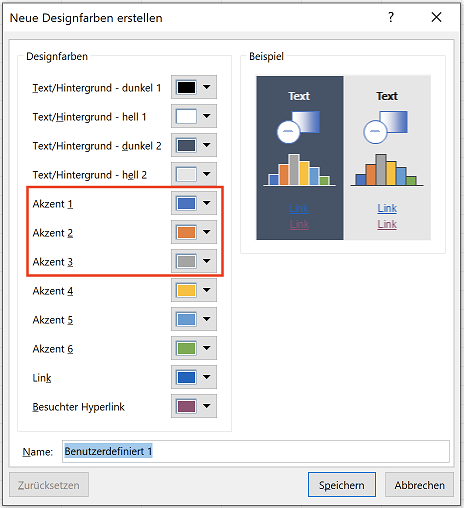
Achtung: Wenn Sie Farben anpassen, dann denken Sie daran, dass dann für diese Arbeitsmappe alle Objekte neue Farben bekommen, wenn diese auf den drei Akzentfarben basieren!