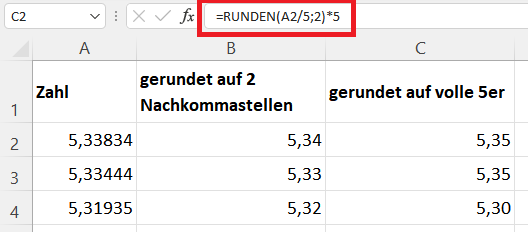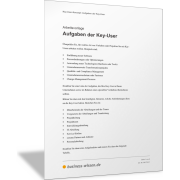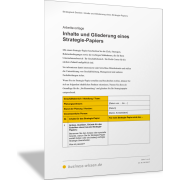Excel-TippZahlen auf volle 5er runden
Mit der Standardfunktion RUNDEN(), ABRUNDEN() und AUFRUNDEN() können Sie fehlerfrei jede Zahl auf eine bestimmte Anzahl von Stellen runden. Aber wie lässt sich zum Beispiel die Zahl 5,33834 auf zwei Dezimalstellen runden?
So arbeitet die Funktion RUNDEN()
Mit der Funktion RUNDEN() runden Sie eine Zahl auf eine angegebene Anzahl von Stellen. Die Funktion besitzt die folgende Syntax:
RUNDEN(Zahl;Anzahl_Stellen)
Die Argumente bedeuten:
Zahl: Die Zahl, die gerundet werden soll.
Anzahl_Stellen: Die Anzahl der Dezimalstellen, auf die Sie die Zahl runden möchten.
Wollen Sie zum Beispiel die Zahl 5,33834 auf zwei Dezimalstellen (zwei Nachkommastellen) runden, führt Sie die folgende Formel zum Ziel:
=RUNDEN(A2;2)
In diesem Beispiel wird davon ausgegangen, dass sich die Zahl 5,33834 in der Zelle A2 befindet.
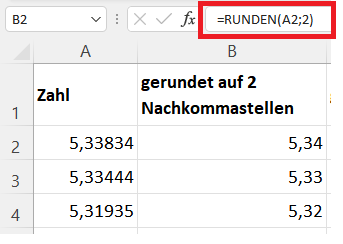
Geben Sie für Anzahl_Stellen eine Null an, wird Zahl auf eine Ganzzahl gerundet. Die Funktion GANZZAHL() schneidet dagegen die Dezimalstellen einfach ab.
Um den links vom Komma stehenden Teil von Zahl, also die Stellen vor dem Komma, zu runden, verwenden Sie einen negativen Wert für Anzahl_Stellen. Mit der Formel =RUNDEN(3456,28;-1) runden Sie die Zahl beispielsweise auf 3460. Mit der Formel =RUNDEN(3456,28;-2) runden Sie die Zahl auf 3500.
Zahlen auf volle 5er runden
Wenden Sie sich wieder der Aufgabenstellung zu, indem Sie Zahlen auf volle 5er auf zwei Nachkommastellen runden wollen. Hierfür erweitern Sie die Formel wie folgt:
=RUNDEN(A2/5;2)*5
Durch das Dividieren der zu rundenden Zahl (Zelle A2) durch 5 wird die ursprüngliche Zahl 5,33834 in den Wert 1,067668 umgerechnet. Dieser Wert wird als Argument Zahl der Funktion RUNDEN() übergeben. Die Funktion RUNDEN() rundet diesen Wert jetzt auf zwei Nachkommastellen und erhält somit als Ergebnis 1,07.
Danach multiplizieren Sie das Ergebnis der Funktion RUNDEN() wieder mit dem ursprünglichen Divisor des Arguments Zahl – im Beispiel 5. Sie erhalten somit das richtige auf volle 5er gerundete Ergebnis 5,35.