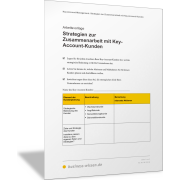Excel-TippZellinhalte in Excel miteinander verknüpfen und verketten
In Excel können Sie Zellinhalte miteinander verknüpfen oder anders ausgedrückt: verketten. Dies kann sehr hilfreich sein, wenn bestimmte Inhalte auf mehrere Zellen im Tabellenblatt verteilt sind und Sie diese zum Beispiel zu einem Aktenzeichen verbinden möchten. Für eine derartige Aufgabenstellung gibt es verschiedene Möglichkeiten und Wege, um dies in Excel umzusetzen.
Ausgangsbeispiel: Werte aus drei Zellen verketten
Das Verketten von Zellinhalten soll anhand des folgenden Beispiels demonstriert werden. In der Abbildung finden Sie in den Zellen A2 bis C2 Informationen zu Kundenaufträgen, die in der Zelle D2 zu einem Aktenzeichen verkettet werden sollen.
Die Verkettung ergänzen oder erweitern
Das obige Beispiel soll jetzt noch ergänzt werden, indem die einzelnen Bestandteile durch ein Minus-Zeichen (-) voneinander getrennt werden. Erfassen Sie das Trennzeichen einfach innerhalb von zwei Anführungszeichen und nehmen Sie diesen Teil einfach wie folgt in die Formel mit auf:
=A2&"-"&B2&"-"&C2
Sie können die Verkettung von Zellinhalten mit jedem beliebigen anderen Zeichen oder einer Wortfolge in der gleichen Weise ergänzen. Setzen Sie die Ergänzungen einfach in Anführungszeichen und verketten Sie diese an der gewünschten Stelle mit dem &-Symbol. So könnte die Formel in Feld D2 auch lauten:
=A2&"-"&B2&"-lfd. Nummer: "&C2
In der Zelle D2 steht dann: 2021-Business Wissen-lfd. Nummer: 1
Achten Sie dabei darauf, auch die gewünschten Leerzeichen einzubauen, damit diese in der Verkettung angezeigt werden.
Zellinhalte mit der Funktion VERKETTEN() verknüpfen
Analog zu dem &-Zeichen können Sie die Funktion VERKETTEN() in Excel einsetzen. Die einzelnen Zellinhalte und festen Inhalte, die Sie verketten wollen, müssen Sie hier einfach als Argumente nacheinander erfassen. Die Argumente werden mit Semikolon (;) getrennt.
Verketten mit der Funktion TEXTKETTE()
Eine andere Möglichkeit bietet die Funktion TEXTKETTE(), die aber nur mit einem Excel 365-Abo verfügbar ist. Der Vorteil gegenüber der Funktion VERKETTEN() oder dem &-Zeichen ist, dass Sie mit TEXTKETTE() komplette Zellbereiche markieren können und nicht einzelne Zellen getrennt durch Semikolon referenzieren müssen.
Komfortabel mit TEXTVERKETTEN() verketten
Ab Excel 365 kommen Sie mit TEXTVERKETTEN() in den Genuss einer weiteren Funktion, mit der Sie Zellinhalte verketten können. Komfortabel deshalb, weil Sie mit dieser Funktion ganze Bereiche referenzieren können und ein eventuelles Trennzeichen nur einmal erfassen müssen, das dann automatisch zwischen allen Zellen eingefügt wird.
Die Funktion TEXTVERKETTEN() hat die folgende Syntax:
=TEXTVERKETTEN(Trennzeichen;Leere ignorieren;Text1; Text2....)
- Trennzeichen: Hier können Sie einmalig ein Trennzeichen erfassen, das dann automatisch zwischen allen Zellen eingefügt wird. Das Trennzeichen wird in Anführungszeichen gesetzt.
- Leere ignorieren: Mit diesem Argument können Sie einstellen, ob leere Zellen beim Verknüpfen ignoriert werden sollen (WAHR) oder ob auch leere Zellen verkettet werden sollen (FALSCH). Geben Sie diese Parameter nicht an, dann werden leere Zellen automatisch ignoriert (WAHR).
- Text1; Text2: Danach erfassen Sie die einzelnen Zellen, die verkettet werden sollen.
Tipp: Sie können hier die einzelnen Zellen als Bereich erfassen, ohne dass Sie die Leerzeichen mühsam immer wieder einzeln einfügen müssen.
Tipp: Mit einem verketteten Zellinhalt wie in Zelle D2 können Sie aus mehreren Werten einen eindeutigen Schlüssel erzeugen, der dann für Suche und Verweise genutzt werden kann.