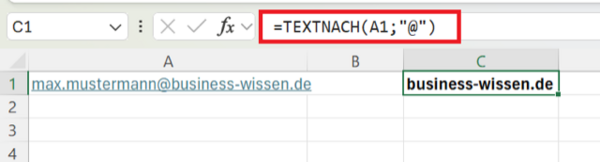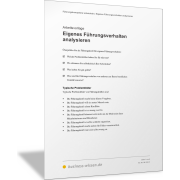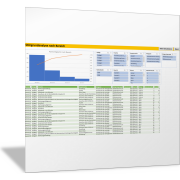Excel-TippVor- und Nachname aus einer E-Mail-Adresse herauslesen
E-Mail-Adressen sind in der Geschäftswelt häufig so aufgebaut, dass Sie den jeweiligen Vor- und Nachnamen ersehen können. Zum Beispiel heißt die Person zur E-Mail max.mustermann@business-wissen.de vermutlich Max Mustermann.
Sie können mit zwei Excel-Formeln den Namen aus einer solchen E-Mail-Adresse herauslesen und anschließend weiterverarbeiten. Mit den neuen Textfunktionen TEXTVOR() und TEXTNACH() ist dies ein Kinderspiel in Excel.
Vorname aus der E-Mail-Adresse ableiten
Bei einem E-Mail-Aufbau von Vorname.Nachname@Domainname.com können Sie den Vornamen mit der folgenden Formel aus der E-Mail-Adresse herauslesen:
=GROSS2(TEXTVOR(A1;"."))
Die Formel geht hierbei davon aus, dass sich die E-Mail-Adresse in der Zelle A1 befindet.
Die Funktionen TEXTVOR() und GROSS2()
Mit der Funktion TEXTVOR(A1;".") ermitteln Sie den Textteil in der Zelle A1, der sich vor dem ersten Punkt befindet. Dies ist im Beispiel der Text max (max.mustermann@business-wissen.de).
Im nächsten Schritt wird die Groß- und Kleinschreibung korrigiert. Der Text max wird an die Funktion GROSS2() weitergeleitet =GROSS2(TEXTVOR(A1;".")).
Mit GROSS2() können Sie einen Text so aufbereiten, dass der erste Buchstabe eines Textteils groß und die darauffolgenden Buchstaben kleingeschrieben werden. Aus dem Text max wird somit der Text Max.
Nachname aus E-Mail-Adresse extrahieren
Um den Nachnamen aus der E-Mail-Adresse zu extrahieren, verwenden Sie die folgende Formel:
=GROSS2(TEXTNACH(TEXTVOR(A1;"@");"."))
Die Formel geht davon aus, dass sich die E-Mail-Adresse in der Zelle A1 befindet.
Schauen wir uns die Funktionsweise der Funktion von innen nach außen an. Zunächst wird mit TEXTVOR() in der Formel =GROSS2(TEXTNACH(TEXTVOR(A1;"@");".")) der Textteil vor dem @-Zeichen aus der E-Mail-Adresse ermittelt. Dies ist in unserem Beispiel der Text max.mustermann.
Anschließend wird dieser Text an TEXTNACH() in der Formel =GROSS2(TEXTNACH(TEXTVOR(A1;"@");".")) übergeben.
Hier wird der Textteil nach dem Punkt aus dem Text extrahiert. Aus max.mustermann wird der Text mustermann.
Zum Schluss wird der Text mustermann an die Funktion GROSS2() übergeben =GROSS2(TEXTNACH(TEXTVOR(A1;"@");".")).
Die Funktion GROSS2() wandelt den Textteil jetzt in der Weise um, in dem der erste Buchstabe von einem Textteil groß und die darauffolgenden Buchstaben kleingeschrieben werden. Aus mustermann wird hier somit Mustermann.
Domain-Name aus E-Mail-Adresse extrahieren
Wollen Sie den Domain-Namen auch noch aus der E-Mail-Adresse extrahieren, dann können Sie hierfür die folgende Funktion einsetzen:
=TEXTNACH(A1;"@")
Die Funktion geht davon aus, dass sich die E-Mail-Adresse in der Zelle A1 befindet.
Mit TEXTNACH() extrahieren Sie den Textteil aus der E-Mail-Adresse, der nach dem @-Zeichen in der E-Mail-Adresse kommt max.mustermann@business-wissen.de. Dies entspricht dem Namen der Domain business-wissen.de.
Tipp
Das Beispiel zum Zerlegen einer E-Mail-Adresse mit den Excel-Funktionen TEXTVOR() und TEXTNACH() zeigt, wie einfach Sie auch andere Zeichenketten oder Texte in Excel aufteilen und dann auswerten oder weiterverarbeiten können. Es genügt eine geschickte Kombination der beiden Funktionen von „innen“ nach „außen“.
Dazu können Sie bei beiden Funktionen weitere Parameter eingeben. Taucht in einer Zeichenkette das Trennzeichen „.“ (Punkt) mehrmals auf, können Sie mit dem Parameter [instance_num] angeben, welcher Punkt beachtet werden soll. Die Funktion lautet dann beispielsweise:
=TEXTVOR(A6;".";2)
[instance_num] ist der Wert 2, um das zweite Vorkommen des Trennzeichens für die Trennung zu verwenden.
Alle Parameter der Funktion sind:
=TEXTVOR(Text; Trennzeichen; [instance_num]; [match_mode]; [match_end]; [if_not_found])
Es bedeuten:
- match_mode: Die Suche unterscheidet nach Großschreibung (match_mode = 0 = Standardeinstellung) – oder nicht (match_mode = 1)
- match_end: Damit legen Sie fest, ob das letzte Zeichen der Zeichenkette automatisch als Trennzeichen beachtet wird (match_end = 1) – oder nicht (match_end = 0 = Standard). Wird das gesuchte Trennzeichen in der Zeichenkette auch nicht am Ende gefunden, erscheint gegebenenfalls die Fehlermeldung.
- if_not_found: Wird das gesuchte Trennzeichen nicht gefunden, erscheint standardmäßig eine Fehlermeldung #NV. Mit diesem Parameter können Sie festlegen, was als Alternative ausgegeben wird, wenn das gesuchte Trennzeichen nicht gefunden wird; zum Beispiel die Meldung „gibt es nicht“.
Entsprechendes gilt auch für die Funktion TEXTNACH().