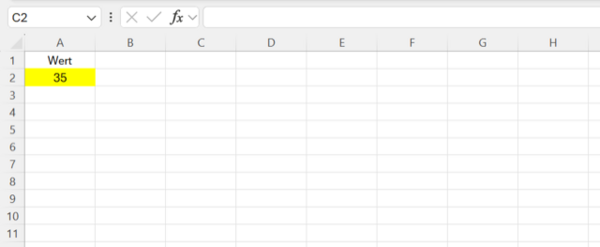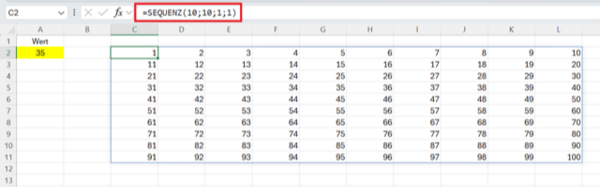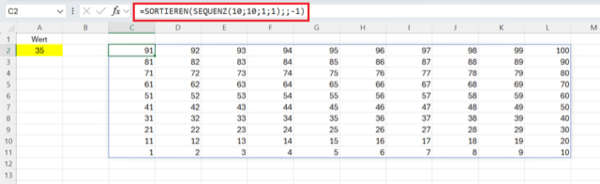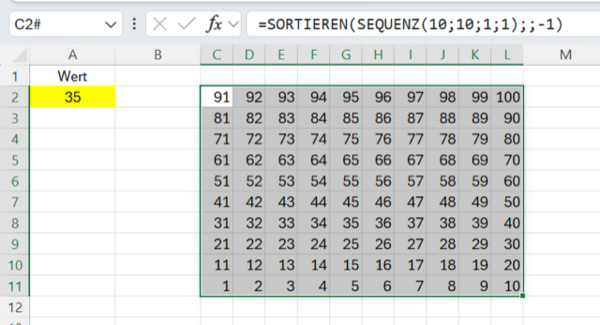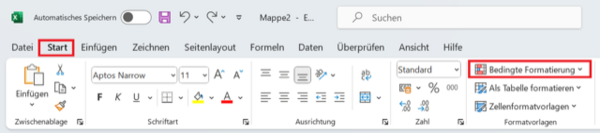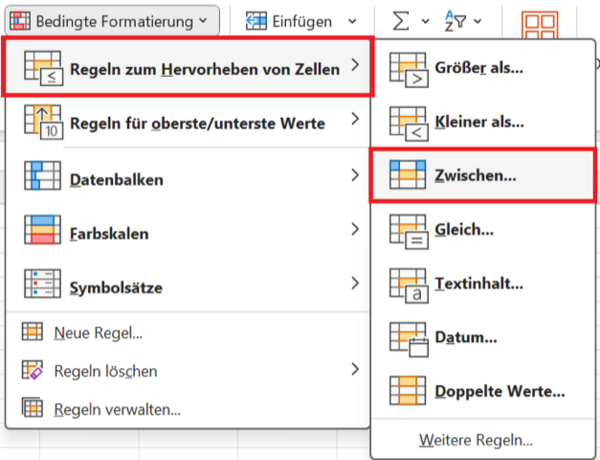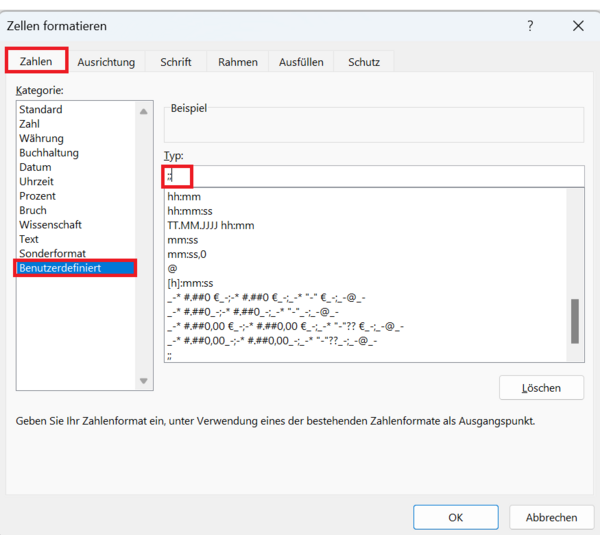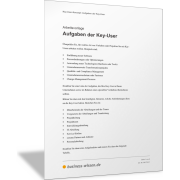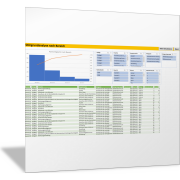Excel-TippSo erstellen Sie ein Waffel-Diagramm
Daten werden oft in sogenannten Waffeldiagrammen dargestellt. Obwohl Waffeldiagramme kein Standarddiagramm in Excel sind, können Sie diese ohne großen Aufwand in Excel realisieren.
Zahlenreihe von 1 bis 100 für das Waffeldiagramm erstellen
Da die darzustellenden Werte ganzzahlig von 1 bis 100 reichen, benötigen Sie zunächst ein Gitter dieser Zahlen im Bereich, in dem Sie das Waffeldiagramm darstellen wollen. Hierfür können Sie die Funktion SEQUENZ() einsetzen. Mit der folgenden Formel in Zelle C2 können Sie automatisch ein Gitter über 10 Spalten und 10 Zeilen erstellen:
=SEQUENZ(10;10;1;1)
Das Gitter beginnt links oben mit 1 und wird nach rechts unten bis zu 100 aufgefüllt. Diese Anordnung ist aber nicht optimal, da sich das Waffeldiagramm von links oben füllen würde.
Um das Gitter von links unten zu füllen, können Sie die SEQUENZ()-Funktion in die SORTIEREN()-Funktion wie folgt verschachteln:
=SORTIEREN(SEQUENZ(10;10;1;1);;-1)
Verringern Sie nun die Spaltenbreite der Spalten des Waffeldiagramms; zum Beispiel mit der Spaltenbreite 3. Je nach gewünschter Größe des Waffeldiagramms stimmen Sie Spaltenbreite und Zeilenhöhe so aufeinander ab, dass eine Zelle in etwa quadratisches Format hat.
Aktivieren Sie im Menüband die Befehlsfolge Registerkarte Start > Befehlsgruppe Zellen > Befehl Format > Spaltenbreite… oder Zeilenhöhe…
Markieren Sie anschließend alle Zellen des Waffeldiagramms.
Es öffnet sich das Dialogfeld Zwischen. Hier müssen Sie das Intervall für die Formatierung der Zellen erfassen.
Der untere Wert ist 0, während Sie bei dem Endwert einen Bezug zu dem erfassten Wert in der Zelle A2 eintragen.
Ganz rechts können Sie die darzustellende Formatierung auswählen oder eine eigene definieren, falls Ihnen die Vorschläge nicht zusagen. In Beispiel ist das Standardformat hellroter Füllung 2 ausgewählt.
Bestätigen Sie Ihre Einstellungen, indem Sie das Dialogfeld durch Klick auf OK schließen.

Hierdurch werden alle Zellen, deren Wert zwischen 0 und dem Wert in der Zelle A2 liegen mit einer roten Hintergrundfarbe eingefärbt.
Beträgt der Wert in Zelle A2 gleich 0, wird keine Zelle eingefärbt. Ab dem Wert 1 beginnt die Einfärbung links unten und setzt sich bis rechts oben fort (Wert = 100).
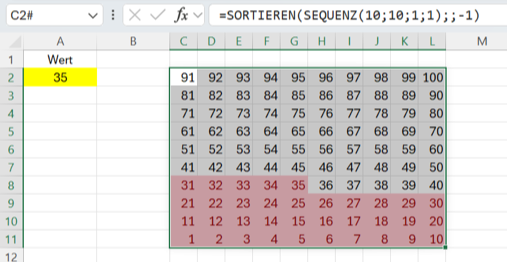
Formatierung als Waffeldiagramm
Als erstellen Sie für das Waffeldiagramm einen Rahmen um die Zellen. Drücken Sie die Tastenkombination Strg + 1. Es öffnet sich das Dialogfeld Zellen formatieren.
Wählen Sie hier das Register Rahmen aus. Im Beispiel wählen Sie unter Linie > Art einen „dicken“ Rahmen für die Umrandung und einen „dünneren“ Rahmen für die Zellen innerhalb.
Bestätigen Sie Ihre Einstellungen, indem Sie das Dialogfeld durch Klick auf OK schließen.
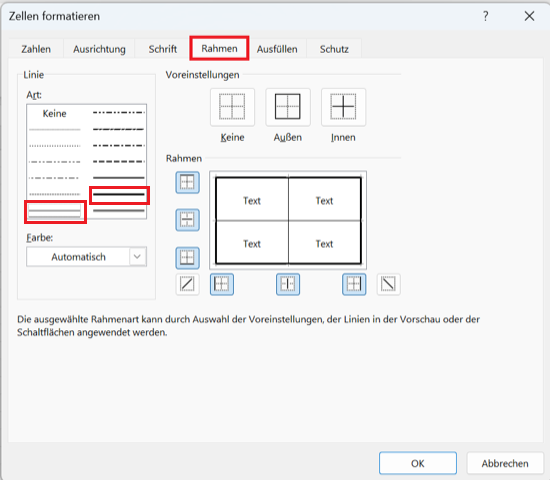
Zum Schluss müssen Sie noch die Werte in den Zellen entfernen.
Drücken Sie wieder die Tastenkombination Strg + 1 und wählen Sie hier das Register Zahlen aus.
Klicken Sie hier auf die Kategorie Benutzerdefiniert und erfassen Sie bei Typ zwei Semikolons hintereinander.
Hierdurch definieren Sie ein benutzerdefiniertes Zahlenformat, das keine positiven und keine negativen Zahlen in den jeweiligen Zellen darstellt.
Nach dieser Aktion ist Ihr Waffeldiagramm fertig. Sie können Ihr Diagramm variieren, indem Sie
- die Zeilenhöhe und Spaltenbreite anpassen,
- andere Rahmenlinien (zum Beispiel weiße Farbe) verwenden oder
- eine andere Hintergrundfarbe für die Zellen des Waffeldiagramms wählen.
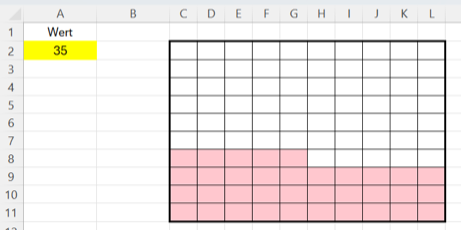
Dieses Waffeldiagramm können Sie dann mit „Kopieren & Einfügen“ in Ihre PowerPoint-Präsentation oder ein Word-Dokument übernehmen.
Mit der Einfügeoption „Verknüpfung und Formatierung beibehalten“ aktualisiert sich dort das Diagramm, wenn Sie den Wert in der Excel-Datei ändern. Sie aktualisieren die Anzeige mit:
- Aktivieren des Waffeldiagramms in PowerPoint oder Word
- Klick rechte Maustaste für das Kontextmenü
- Auswahl Verknüpfung aktualisieren