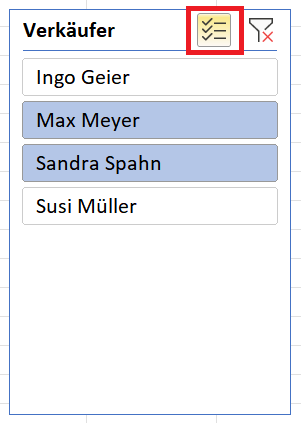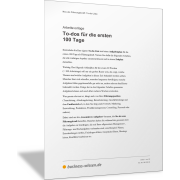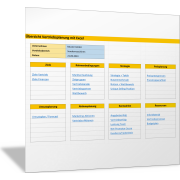Excel-TippMit Datenschnitt in Pivot-Tabellen filtern
Excel verfügt über mehrere Funktionen, mit denen Sie Daten in Pivot-Tabellen filtern können. Ein sehr effektives Filterinstrument sind die sogenannten Datenschnitte.
Ein Datenschnitt ist eine visuelle Darstellung der verfügbaren Filter, die Sie auf eine PivotTable anwenden können, um nur bestimmte Daten anzuzeigen. Datenschnitte sind nützlich, weil sie es Ihnen ermöglichen, Daten schnell und einfach zu filtern und zu analysieren, ohne dass Sie komplexe Formeln oder Funktionen schreiben müssen.
Sie können auch mehrere Datenschnitte in einer PivotTable verwenden, um mehrere Kriterien beim Filtern gleichzeitig anzuwenden.
Beispiel: Liste für die Datenschnitte in Excel
Die folgende Pivot-Tabelle zeigt die Umsätze, die alle Verkäuferinnen und Verkäufer für das Unternehmen mit unterschiedlichen Artikeln am jeweiligen Tag (Datum) gemeinsam erzielt haben.
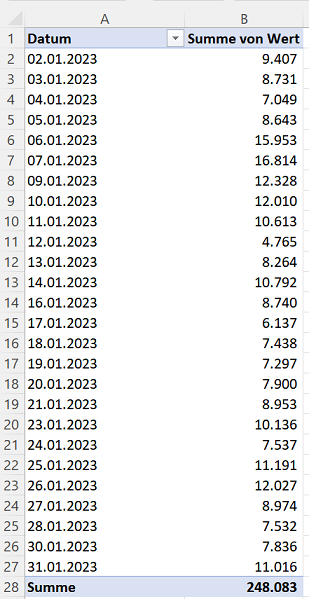
Die Werte stammen aus einer Datenquelle, in der die Verkäufe aufgeführt sind mit:
- Datum
- Verkäufer
- Artikel
- Produktpreis
- Anzahl verkaufte Produkte pro Verkauf
- Wert (Umsatz = Produktpreis × Anzahl)
In dieser Pivot-Tabelle sollen nun die Daten nach Artikel und Verkäufer mithilfe von Datenschnitten gefiltert werden. Die Verkaufsleitung will wissen:
- Welchen Umsatz (Wert) hat eine Verkäuferin oder ein Verkäufer an einem Tag erzielt?
- Welcher Umsatz wurde mit einem Artikeln an einem Tag erzielt?
Datenschnitt erstellen
Um Datenschnitte für diese Pivot-Tabelle zu erstellen, markieren Sie die Pivot-Tabelle, indem Sie mit der linken Maustaste auf irgendeine Zelle in dieser Pivot-Tabelle klicken.
Aktivieren Sie jetzt im Menüband die Befehlsfolge Registerkarte Einfügen > Befehlsgruppe Filter > Befehl Datenschnitt.
Es öffnet sich das Dialogfeld Datenschnitt auswählen. Sie bekommen hier alle Spaltennamen der Datenquelle der Pivot-Tabelle angezeigt.
Aktivieren Sie jetzt die Kontrollkästchen für die Spalten, nach denen Sie in der Pivot-Tabelle filtern wollen. Dies wären im Beispiel die Kontrollkästchen für Verkäufer und Artikel.
Bestätigen Sie Ihre Auswahl, indem Sie das Dialogfeld durch Klick auf OK schließen.
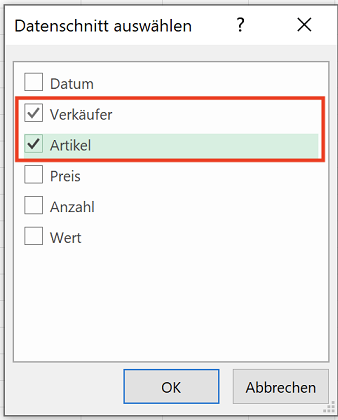
Durch diese Aktion werden automatisch die Datenschnitte für die Spalten Verkäufer und Artikel erstellt. Sie bekommen diese als separate Objekte oder Boxen dargestellt.
Jeder Datenschnitt zeigt als Inhalt die verfügbaren Werte aus der Datenquelle an. Also alle Verkäuferinnen und Verkäufer, für die es Dateneinträge gibt und entsprechend alle Artikel.
Datenschnitt anwenden
Sie können die Daten in der Pivot-Tabelle jetzt filtern, indem Sie die jeweiligen Filterelemente in den Datenschnitten direkt anklicken.
Im folgenden Beispiel sollen nur die Umsätze des Verkäufers Max Meyer mit dem Artikel 4 dargestellt werden. Klicken Sie daher im Datenschnitt Verkäufer auf dem Namen Max Meyer und dann im Datenschnitt Artikel auf dem Eintrag Artikel 4.
Die Werte in der Pivot-Tabelle werden durch die Auswahl in den Datenschnitten sofort entsprechend angepasst. Sie erkennen: Max Meyer hat am 02.01.2023 mit Artikel 4 einen Umsatz von 292 EUR erzielt.
Filterfunktion beim Datenschnitt
Beachten Sie die beiden Schaltflächen am rechten oberen Rand der jeweiligen Datenschnitte. Mit der rechten Schaltfläche können Sie den aktiven Filter des Datenschnitts wieder entfernen.
Klicken Sie dazu einfach das rechte Trichter-Symbol an. Das rote Kreuz verschwindet und es stehen wieder alle möglichen Einträge für die Auswahl zur Verfügung.
Mit der linken Schaltfläche können Sie die Mehrfachauswahl von Einträgen im Datenschnitt aktivieren und wieder deaktivieren. Mit einer aktivierten Mehrfachauswahl können Sie mehrere Einträge im Datenschnitt auswählen.
Ist die Mehrfachauswahl eingeschaltet (Symbol gelb hinterlegt), dann können Sie durch einen einfachen Klick auf die Filterkriterien diese auswählen (grau hinterlegt) oder wieder abwählen (weiß hinterlegt).
In der Pivot-Tabelle werden die entsprechenden Werte für die ausgewählten Kriterien angezeigt. Im Beispiel also die Umsätze für Max Meyer und Sandra Spahn.