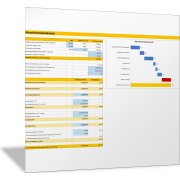Excel-TippLaufende Summen in Pivot-Tabellen anzeigen
Beispiel für eine Pivot-Tabelle
Pivot-Tabellen sind ein hervorragendes Tool, um Daten aus Listen nach bestimmten Regeln komprimiert anzuordnen und zu aggregieren. Mit wenigen Klicks lassen sich die Daten aus unterschiedlichen Perspektiven analysieren – zum Beispiel durch das Kumulieren.
Oft ist jedoch in der Praxis gewünscht, dass derartige Kosten kumuliert oder anders ausgedrückt als „laufende Summe“ dargestellt werden.
Die „laufende Summe“ bezieht sich auf die schrittweise Addition einer Reihe von Zahlen oder Werten über die Zeit oder über eine bestimmte Abfolge von Ereignissen hinweg. Wenn Sie eine laufende Summe berechnen, dann fügen Sie kontinuierlich neue Werte zu einem bereits akkumulierten Wert hinzu, um den Gesamtsummenwert zu aktualisieren.
In Pivot-Tabellen laufende Summen oder kumulierte Werte anzeigen
Auch dies ist mit Pivot-Tabellen kein Problem. Mit nur wenigen Klicks können Sie ergänzend zu den monatlichen Kosten auch die laufende Summe der Kosten in der Pivot-Tabelle anzeigen lassen.
Das soll am Beispiel der Kosten für Projekt 1 gezeigt werden. Zur besseren Übersicht ist unter Spaltenbeschriftungen (Zelle B1) das Projekt 1 herausgefiltert. Alle anderen Projekte sind ausgeblendet.
Zweite Spalte für laufende Summen einfügen
Im nächsten Schritt wird die Spalte mit den monatlichen Kosten dupliziert. Dazu ziehen Sie das Pivot-Feld „Wert“ noch einmal in den Bereich „Summe Werte“ (siehe folgende Abbildung). Es erscheint eine zweite Spalte (C) mit „Summe von Wert“, in der zunächst noch die monatlichen Kosten von Projekt 1 angegeben sind.
Hinweis: Das Zahlenformat in der Abbildung wurde noch angepasst. Weitere Informationen zu diesen Funktionen finden Sie im Grundlagenbeitrag zu Pivot-Tabellen.
Funktion „Laufende Summen …“ für Pivot-Tabellen
In der Spalte C sollen die Kosten nun kumuliert als laufende Summe angezeigt werden.
Positionieren Sie dazu den Cursor in einem Feld der zweiten (rechten) Spalte (C) der Pivot-Tabelle und klicken Sie die rechte Maustaste.
Wählen Sie anschließend im Kontextmenü die Befehlsfolge Werte anzeigen als > Laufende Summe von aus.
Daraufhin bekommen Sie das Dialogfeld Werte anzeigen als angezeigt. Hier müssen Sie unter Basisfeld auswählen, nach welchem Kriterium die laufende Summe in der Pivot-Tabelle berechnet und dargestellt werden soll.
In unserem Beispiel wollen wir die Summen anhand der Monate kumulieren. Wählen Sie daher den Eintrag Monate aus und bestätigen Sie Ihre Einstellung durch Klick auf OK.
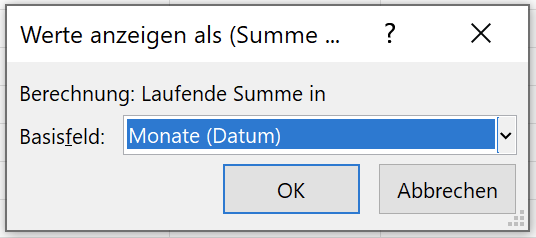
Ergebnis: Kumulierte Projektkosten im Jahresverlauf
Daraufhin werden die Kosten in Spalte C der Pivot-Tabelle kumuliert nach Monaten dargestellt. Sie können dies auch daran erkennen, dass die Gesamtsummen in den Spalten nicht mehr aufgeführt werden, da diese bereits in der Zeile des Monats Dezember ersichtlich sind. Der Wert in Zelle C15 ist identisch mit dem Gesamtergebnis in Zelle B16.
Hinweis: Der Spaltenname wurde manuell in „kumulierte Kosten“ geändert.
Laufende Werte als Summe aller Projektkosten pro Monat
Wollen Sie die Kumulierung nach anderen Kriterien in der Pivot-Tabelle vornehmen, dann gehen Sie analog vor und wählen im Dialogfeld Werte anzeigen als das entsprechende Datenfeld aus.
In unserem Beispiel könnten die Projekte 1 bis 5 ein sinnvolles Kriterium für die Berechnung und Darstellung der laufenden Summen sein. Sie erkennen dann, wie sich die Kosten pro Monat mit jedem Projekt erhöhen.

Nach Auswahl des Kriteriums Projekt wird die Darstellung und Berechnung sofort angepasst. Nun werden die Kosten für einen Monat über alle Projekte hinweg kumuliert.
In Zelle D5 der folgenden Abbildung sehen Sie also die Kosten für Projekt 1, Projekt 2 und Projekt 3 addiert für den Monat März (Mrz).