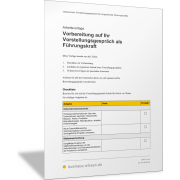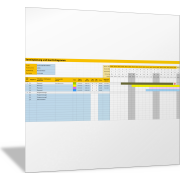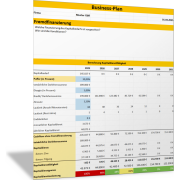Excel-TippWie Sie ein Stufendiagramm erstellen
Wozu erstellen Sie ein Stufendiagramm mit Excel?
Ein Stufendiagramm, auch als Treppendiagramm oder (englisch) Step Chart bezeichnet, ist nützlich, wenn es darum geht, Veränderungen zu einem Stichtag zu visualisieren. Während eine Kennzahl für einen gewissen Zeitraum konstant bleibt, steigt sie an einem Stichtag auf das nächste Niveau an.
So werden beispielsweise Umsätze übers Jahr kumuliert und im Stufendiagramm dargestellt. Dabei kommen immer zum Monatsletzten die Umsätze des gerade abgeschlossenen Monats zu den vorangegangenen dazu. Mit dem Stufendiagramm sind „Umsatzsprünge“ leicht zu erkennen.
Excel-Vorlage für Ihr Stufendiagramm
Da Excel standardmäßig kein Stufendiagramm anbietet, haben wir eine Excel-Vorlage erstellt, mit der Sie Ihre Daten in Form eines Treppen- oder Stufendiagramms darstellen können. Das Ergebnis sieht dann wie in der folgenden Abbildung aus.
Nutzen Sie diese Excel-Datei zum Download:
In der Vorlage finden Sie zwei Tabellenblätter für zwei unterschiedliche Formate der x-Achse Ihres Stufendiagramms:
- Zahlenwerte (zum Beispiel Jahr)
- Datumswerte (im Format TT.MM.JJJJ)
Je nachdem, welche Art von Eingabe Sie für die x-Achse (Zeitverlauf) nutzen wollen, wählen Sie das entsprechende Tabellenblatt. Dann wird die x-Achse im Diagramm korrekt beschriftet.
Im Folgenden erläutern wir die Vorgehensweise für das Tabellenblatt ZAHLEN mit dem Format „Standard“ im Bereich A9:A59. Wenn Sie in diesem Bereich das Format „Datum“ erfassen wollen, nutzen Sie das Tabellenblatt DATUM.
Dateneingabe
In der Excel-Vorlage geben Sie in der Spalte A (Bereich A9:A59) die Werte ein, die auf der x-Achse des Diagramms aufgeführt werden.
In Spalte B (Bereich B9:B59) geben Sie die Werte ein, die jeweils auf der y-Achse als waagerechte Linie dargestellt werden sollen.
Sie können im Bereich A9:B59 entsprechend maximal 51 Datensätze eingeben.
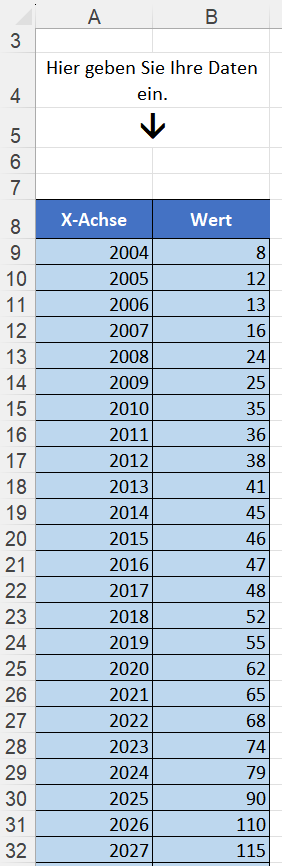
Wenn Sie diesen Eingabebereich für Daten mit Ihren Daten befüllen wollen, können Sie auch Verweise nutzen. In Zelle A7 kann zum Beispiel stehen: =Tabelle1!A6 – wenn in Tabelle1, Zelle A6 Ihr Wert steht.
Daten für die Diagrammdarstellung erzeugen
Da es in Excel keine Standardvorlage für ein Stufendiagramm oder Treppendiagramm gibt, muss es über einen „Umweg“ erzeugt werden. In den Spalten D bis L sind dazu die nötigen Formeln hinterlegt, mit denen die Daten für die Diagrammdarstellung berechnet werden.
Dabei wird die Funktion FILTER() eingesetzt, damit nur vorhandene Dateneinträge im Diagramm dargestellt werden. Beachten Sie: Die Funktion FILTER() steht erst ab der Excel-Version 2021 und für Excel 365 zur Verfügung.
Hilfsspalten ausblenden
Wenn die Vorlage für Ihre Daten ausreicht, blenden Sie die Spalten D bis L aus. Denn Sie brauchen nur den Bereich für die Dateneingabe und das Ergebnis: das Stufendiagramm.
Um die Hilfsspalten auszublenden, aktivieren Sie die Spalten D bis L in der Vorlage.
Wählen Sie dann im Menüband die Befehlsfolge Registerkarte Start > Befehlsgruppe Zellen > Befehl Format > Befehl Ausblenden und Einblenden > Spalten ausblenden.
Anschließend können Sie das fertige Diagramm an die Stelle verschieben, an der Sie es anzeigen lassen wollen.
Wie Sie mehr Datensätze darstellen
Wenn Sie mehr als 51 Datensätze im Diagramm darstellen lassen wollen, müssen Sie die Formeln in den Spalten D bis H kopieren und unten anfügen.
Beachten Sie dabei, dass Sie den Bereich mit den Formeln so weit verlängern, dass der Wert in Spalte D der letzten Zeile Ihres Dateneingabebereichs +1 entspricht. In der Vorlage reicht der Dateneingabebereich bis zur Zeile 59. Entsprechend ist der letzte Eintrag in der Spalte D 59+1 = 60.
Wichtig: Kopieren Sie alle Formeln in den Spalten D bis L, auch wenn keine Werte in den Zellen angezeigt werden (in der folgenden Abbildung in den Spalten F und G). Dort befinden sich ebenfalls Formeln.
Erweitern der Filterfunktion
Wenn Sie den Datenbereich erweitern, müssen Sie auch die Filterfunktion in Zelle J9 anpassen. In der Vorlage lautet die Formel:
=FILTER(F9:H110;F9:F110<>"")
Es wird also der Bereich von Zelle F9 bis Zelle H110 gefiltert. Wenn Sie Ihren Datenbereich erweitern, müssen Sie dies anpassen, indem Sie den Zeilenbereich von Zeile 110 entsprechend erweitern. Zum Beispiel:
=FILTER(F9:H150;F9:F150<>"")
Das Stufendiagramm passt sich dann automatisch dem erweiterten Datenbereich an und zeigt alle eingegebenen Werte.
Anpassung der Datumsachse
Im Tabellenblatt DATUM ist das Treppendiagramm so aufbereitet, dass auf der x-Achse genau die Datumswerte aufgeführt sind, die Sie eingegeben haben (in Spalte A). Wenn Sie den Dateneingabebereich auch in diesem Tabellenblatt erweitern wollen, müssen Sie – wie oben beschrieben – die Formeln nach unten kopieren.
Zusätzlich müssen Sie den Datenbereich für die Beschriftung der x-Achse anpassen. Dazu gehen Sie folgendermaßen vor:
- Aktivieren Sie im Treppendiagramm die x-Achse.
- Wählen Sie rechts oben das Symbol +.
- Anschließend wählen Sie die Option Datenbeschriftungen.
- Dort wählen Sie das Menü Weitere Optionen … .
Wenn Sie mehr als 50 Datensätze eingeben wollen und Ihren Eingabe- sowie den Formelbereich erweitert haben, müssen Sie auch diesen Bereich anpassen. Zum Beispiel, indem Sie hier eintragen
=Datum!$J$9:$J$150
Bestätigen Sie die Eingabe mit OK. Das Diagramm wird dann automatisch angepasst.