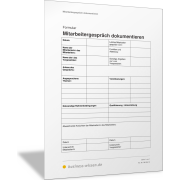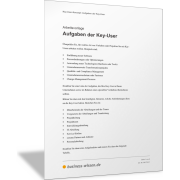Excel-TippErste Schritte mit Pivot-Tabellen in Excel
Wozu nutzt man Pivot-Tabellen?
Pivot-Tabellen sind ein leistungsstarkes und effektives Feature in Excel, mit denen Sie große Mengen von Daten schnell und einfach aggregieren und auswerten können. Sie bereiten damit (viele) Daten auf, fassen zusammen und sortieren neu, sodass Sie wichtige Sachverhalte und Zusammenhänge erkennen und Trends und Muster in den Daten identifizieren zu können.
Eine Pivot-Tabelle wird aus einer Tabelle oder Liste erstellt, die normalerweise aus vielen Zeilen und Spalten mit numerischen und textbasierten Daten besteht. Mit einer Pivot-Tabelle können Sie zum Beispiel die folgenden Aufgaben erledigen:
- Zusammenfassen von Daten basierend auf bestimmten Kriterien; zum Beispiel Summieren von Verkaufszahlen pro Monat oder Zählen von Aufträgen pro Kunde.
- Gruppieren von Daten nach bestimmten Kategorien, wie zum Beispiel Jahreszeiten oder Produktkategorien.
- Erstellen von Diagrammen und Grafiken, um Trends und Muster zu erkennen und Verläufe zu visualisieren.
- Aktualisieren der Daten in Echtzeit, sodass Änderungen in der Rohdatentabelle automatisch in der Pivot-Tabelle aktualisiert werden.
Pivot-Tabellen sind ein wichtiges Tool für die Analyse von Geschäftsvorfällen sowie für Planung, Steuerung und Controlling im Unternehmen. Das Management und die Geschäftsleitung können auf der Grundlage von Pivot-Tabellen bessere Entscheidungen treffen.
Datensätze als Grundlage der Analyse mit Pivot-Tabellen
Die folgende Abbildung enthält einen Ausschnitt aus einer Liste, welche die Verkäufe von Artikeln eines Unternehmens enthält. Diese Liste soll als Basis dienen, die mit einer Pivot-Tabelle ausgewertet wird.
Aus der Liste, die für die folgenden Erläuterungen aus 834 Einträgen (Datensätzen) besteht, soll eine aggregierte Liste erstellt werden, aus der hervorgeht,
- welcher Artikel
- wie oft
- von den jeweiligen Verkäufern
verkauft wurde. Mit einer Pivot-Tabelle ist diese Aufgabe innerhalb von wenigen Sekunden erledigt!
Welche Daten eignen sich für die Pivot-Analyse?
Damit Daten mithilfe von Pivot-Tabellen ausgewertet werden können, müssen die Daten in der Quelldatei geprüft werden. Welche Anforderungen an die Daten Sie beachten müssen, damit die Analyse funktioniert, lesen Sie im Excel-Tipp zur Anforderungen an Daten für die Pivot-Analyse.
Pivot-Tabelle anlegen – Anleitung
Im Folgenden werden die ersten Schritte erklärt, mit denen Sie eine Pivot-Tabelle in Ihrer Excel-Datei anlegen.
1. Schritt: Datenbereich eingeben
Markieren Sie hierzu zuerst irgendeine Zelle in der Liste und aktivieren Sie anschließend im Menüband die Befehlsfolge Registerkarte Einfügen > Befehlsgruppe Tabellen > Befehl PivotTable.
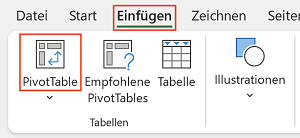
Daraufhin wird das Dialogfeld PivotTable aus Tabelle oder Bereich geöffnet.
Definieren Sie hier zuerst unter Tabelle/Bereich: den Datenbereich, der mit der Pivot-Tabelle ausgewertet werden soll. Dadurch, dass Sie zuerst eine Zelle in der Arbeitsmappe markiert haben, bevor Sie den Befehl PivotTable im Menüband angeklickt haben, erkennt Excel automatisch den Listenbereich und hat diese automatisch in das Eingabefeld übernommen (Daten!$A$1:$F$835).
Diese automatische Erkennung funktioniert in den allermeisten Fällen sehr gut. Allerdings sollten Sie diesen Eintrag immer noch einmal überprüfen. Sollte das Ende der Liste zum Beispiel aufgrund einer Leerzeile nicht richtig erkannt worden sein, dann kann es sein, dass die Daten nicht komplett analysiert werden.
Deshalb: Prüfen Sie im Beispiel, ob in Zeile 835 wirklich der letzte Datensatz steht. Falls es weitere Datensätze gibt, werden diese nicht ausgewertet. Das kann zu Fehler führen, die zunächst nicht auffallen.
Die Überschriftenzeile der Liste muss immer als erste Zeile im markierten Bereich enthalten sein, da diese Zeile die Namen der Datenfelder enthält, die Sie beim Erstellen der Pivot-Tabelle später benötigen.
2. Schritt: Ausgabe der Pivot-Tabelle festlegen
Als Nächstes legen Sie fest, wo die Pivot-Tabelle in der Arbeitsmappe platziert werden soll. Hier ist standardmäßig die Option Neues Arbeitsblatt ausgewählt. Wenn Sie diese Option verwenden, dann erstellt Excel ein neues Tabellenblatt in Ihrer Arbeitsmappe, auf der dann die Pivot-Tabelle erstellt wird.
Alternativ können Sie die Pivot-Tabelle auch in ein bereits bestehendes Tabellenblatt einfügen. Hierzu müssen Sie das Optionsfeld Vorhandenes Arbeitsblatt aktivieren und dann unter Quelle die Zelladresse für die Pivot-Tabelle eintragen. Diese Zelle ist dann die linke obere Ecke der Pivot-Tabelle. Sie brauchen also nach rechts und nach unten ausreichend Platz für die Pivot-Tabelle.
In unserem Beispiel übernehmen wir die Einstellung Neues Arbeitsblatt und klicken anschließend auf die Schaltfläche OK.
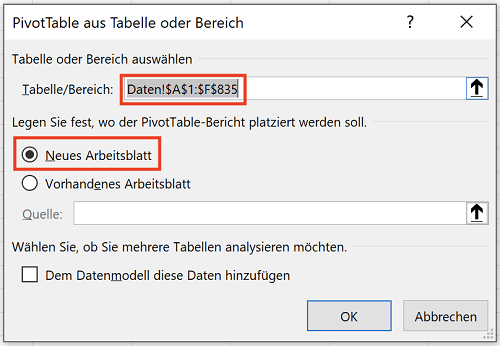
Daraufhin wird ein neues Tabellenblatt in der Arbeitsmappe erstellt, auf dem ein Platzhalter-Bereich für die Pivot-Tabelle angezeigt wird.
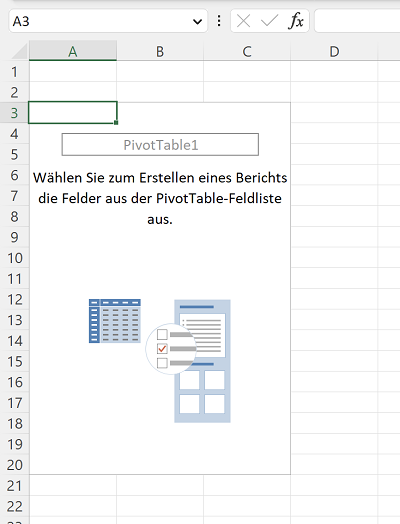
3. Schritt: Feldliste für die Pivot-Tabelle einschalten
Wenn Sie jetzt irgendeine Zelle in dem Platzhalterbereich für die Pivot-Tabelle mit der Maus anklicken, dann wird automatisch am rechten Rand des Excel-Fensters die Feldliste für die Pivot-Tabellen dargestellt, über die Sie die Pivot-Tabellen erstellen können.
Hinweis: Sollte die Feldliste nicht angezeigt werden, dann ist die Feldliste ausgeblendet. In diesem Fall klicken Sie mit der rechten Maustaste auf den Platzhalterbereich für die Pivot-Tabelle und wählen im Kontextmenü den Eintrag Feldliste anzeigen aus. Durch diese Aktion wird die Feldliste eingeblendet.
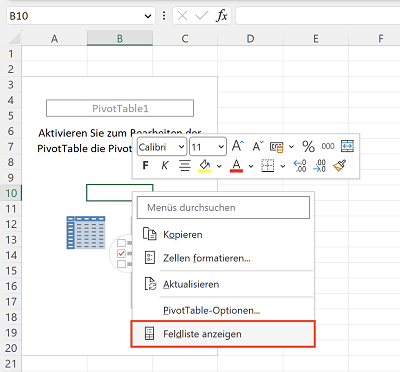
Daten für die Auswertung mit der Pivot-Tabelle definieren
Jetzt können Sie die oben formulierte Aufgabe lösen, indem Sie eine Pivot-Tabelle definieren, aus der hervorgeht, (1) welcher Artikel (2) von welchen Verkäufern (3) wie oft verkauft wurde.
4. Schritt: Datenmerkmal (1) für die Zeilen der Pivot-Tabelle auswählen
Die Artikel sind in der Spalte C der Liste und werden durch die Spaltenüberschrift Artikel repräsentiert. Ziehen Sie in der Feldliste der Pivot-Tabelle mit der linken Maustaste per Drag&Drop das Feld Artikel in den Bereich Zeilen. Der Bereich der Pivot-Tabelle wird sofort automatisch angepasst, indem alle Artikel, die in der Liste vorkommen, nach unten aufgelistet werden.
5. Schritt: Datenmerkmal (2) für die Spalten der Pivot-Tabelle auswählen
Die Verkäufer finden Sie in der Spalte B der Ausgangsliste, die durch die Spaltenüberschrift Verkäufer gekennzeichnet ist. Gehen Sie jetzt analog zu den Artikeln vor und ziehen per Drag&Drop mit der linken Maustaste das Feld Verkäufer in den Spaltenbereich der Pivot-Tabelle. Auch jetzt wird die Pivot-Tabelle sofort wieder aktualisiert und die Namen der Verkäufer nach rechts angeordnet.
6. Schritt: Werte (3) für die Analyse auswählen
Schließlich soll die Anzahl der verkauften Artikel pro Verkäufer ausgegeben werden. Hierzu ziehen Sie das Feld Anzahl in den Bereich Werte der Feldliste für die Pivot-Tabelle. Das Feld Anzahl repräsentiert die Anzahl der verkauften Artikel in der Liste der Datensätze.
Die folgende Abbildung zeigt die Schritte 4 bis 6 – was per Drag&Drop wohin gezogen wurde. Sie sehen in der Liste der möglichen Daten die Merkmale mit einem Häkchen markiert, die Sie für Ihre Pivot-Tabelle ausgewählt haben.
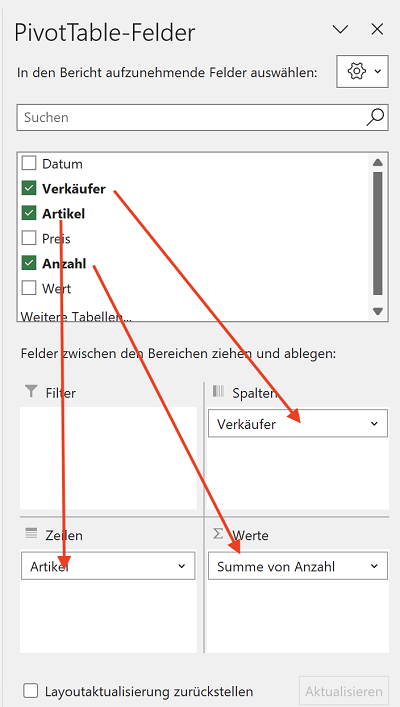
Im Bereich WERTE ist der Text Summe von vor dem Feldnamen Anzahl geschrieben. Dies bedeutet, dass die Funktion Summe beim Aggregieren in der Pivot-Tabelle angewendet wird. Das heißt, die Werte in der Spalte F werden automatisch summiert je Artikel und Verkäufer – und in der Pivot-Tabelle angezeigt. Das Ergebnis sehen Sie in der folgenden Abbildung im Bereich B5 bis F14.
Wie Sie Pivot-Tabellen schnell ändern
Da es sehr einfach ist, per Drag&Drop Daten für die Pivot-Tabelle auszuwählen und darzustellen, können Sie dies auch sehr schnell ändern. So können Sie unterschiedliche Daten in Zusammenhang bringen und erkennen, was das für Sie bedeutet.
Entfernen Sie dazu das Häkchen beim ausgewählten Merkmal und ziehen Sie ein anderes Merkmal in den gewünschten Bereich. Beispiel: Sie entfernen das Häkchen bei Anzahl und ziehen das Merkmal Wert ins Feld WERTE. Als Ergebnis sehen Sie, wie viel Umsatz ein Verkäufer mit den einzelnen Artikeln erzielt hat.