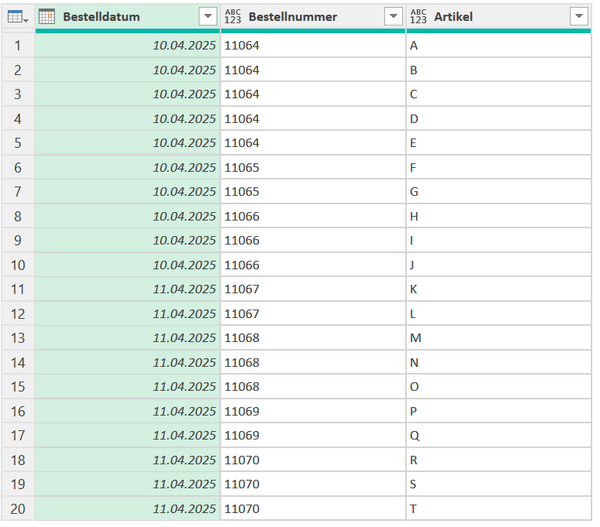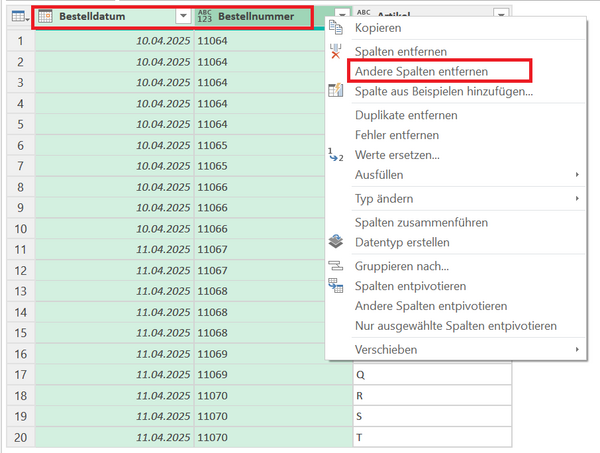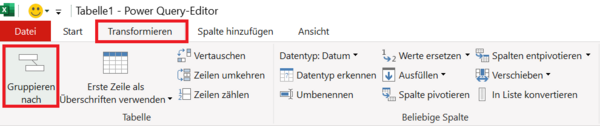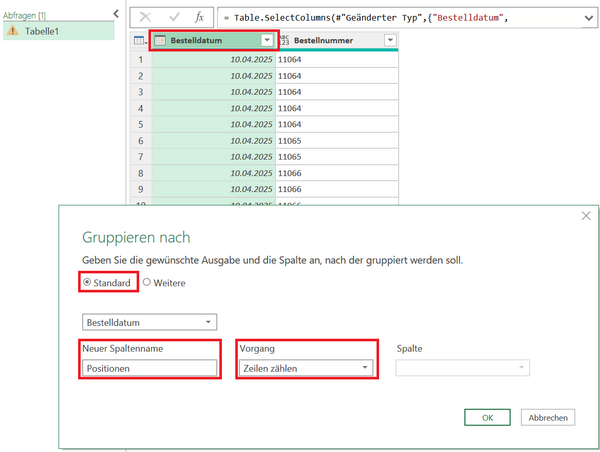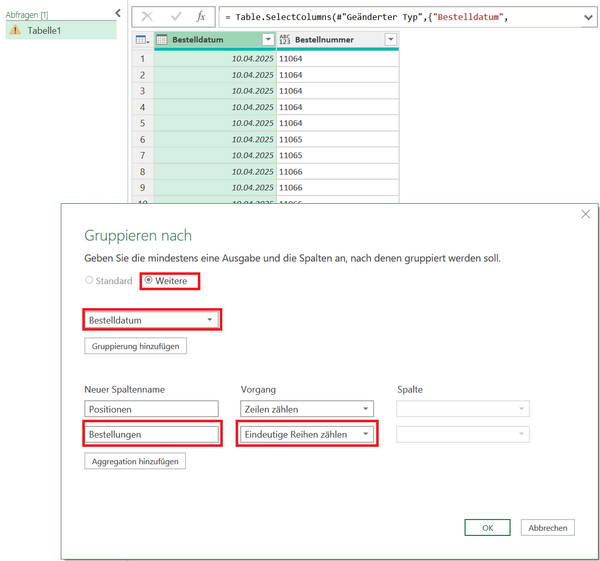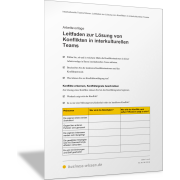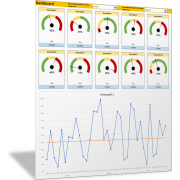Power QueryDaten gruppieren und eindeutige Bestellungen zählen
Aufgabenstellung: Bestelldaten dynamisch auswerten
Sie arbeiten mit einer umfangreichen Tabelle mit vielen Bestellungen, in der jede Bestellposition als eigene Zeile dargestellt ist – und möchten daraus übersichtliche Tagesstatistiken erzeugen?
Dann stehen Sie vermutlich vor der Herausforderung, nicht nur die Anzahl aller Positionen pro Tag zu zählen, sondern auch die Anzahl der Bestellungen – wobei jede Bestellnummer nur einmal berücksichtigt werden soll, auch wenn sie mehrfach vorkommt.
In genau solchen Fällen ist Power Query das ideale Werkzeug: Es bietet eine einfache und dennoch leistungsstarke Möglichkeit, Ihre Daten direkt im Power BI oder Excel aufzubereiten – ganz ohne komplizierte Formeln oder Makros.
In diesem Beitrag erfahren Sie, wie Sie:
- Ihre Daten nach dem Bestelldatum gruppieren,
- die Gesamtanzahl der Bestellpositionen pro Tag ermitteln
- und gleichzeitig die Anzahl der eindeutigen Bestellungen pro Tag berechnen.
Am Ende erhalten Sie eine übersichtliche und aussagekräftige Übersicht über die Bestellungen pro Tag.
Entfernen Sie in der Power-Query-Abfrage zunächst alle Spalten, die nicht das Bestelldatum oder die Bestellnummer enthalten. Das ist wichtig, damit bei der Gruppierung keine unerwünschten Mehrfachzählungen entstehen
Markieren Sie daher die Spalten Bestelldatum und Bestellnummer und klicken Sie mit der rechten Maustaste auf den Spaltennamen Bestellnummer.
Es öffnet sich das Kontextmenü. Wählen Sie hier den Eintrag Andere Spalten entfernen aus.
Durch diese Aktion wird im Beispiel die Spalte Artikel aus der Abfrage entfernt. Die Abfrage besteht jetzt nur noch aus den Spalten Bestelldatum und Bestellnummer.
Eindeutige Bestellungen zählen und hinzufügen
Klicken Sie nun oben im Dialogfeld auf das Optionsfeld Weitere und anschließend unten im Dialogfeld auf die Schaltfläche Aggregation hinzufügen, um die Anzahl der Bestellungen pro Tag zu zählen.
Als Spaltenname vergeben Sie zum Beispiel „Bestellungen“.
Als Aggregationsfunktion wählen Sie den Eintrag Eindeutige Reihen zählen aus. Dadurch wird jede Bestellnummer pro Tag nur einmal gezählt – ganz gleich, wie viele Positionen sie enthält.
Bestätigen Sie Ihre Einstellungen, indem Sie das Dialogfeld durch Klick auf OK schließen.
Das Ergebnis
Für jedes Bestelldatum erhalten Sie nun die zwei gewünschten Kennzahlen:
- Positionen gesamt (Anzahl Zeilen)
- Bestellungen gesamt (eindeutige Bestellnummern)
Auf einen Blick erkennen Sie, dass im Beispiel pro Tag 10 Artikel bestellt wurden und dazu am ersten Tag drei und am zweiten Tag vier Bestellungen erfolgten.
Dieses Ergebnis können Sie nun mit Datei > Schließen & laden in Ihre Excel-Arbeitsmappe übernehmen und daraus Berichte oder Übersichten erstellen.
Der entscheidende Vorteil ist, dass Sie nun jederzeit neue Bestelllisten importieren und verarbeiten können und die Kennzahlen sofort angepasst werden – unabhängig davon, wie umfangreich die Bestellliste ist. Sie müssen keine Formeln anpassen.