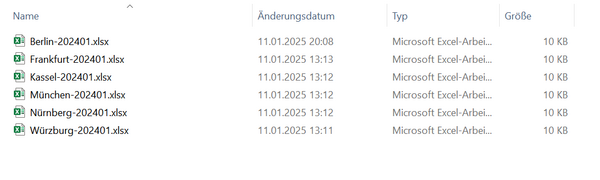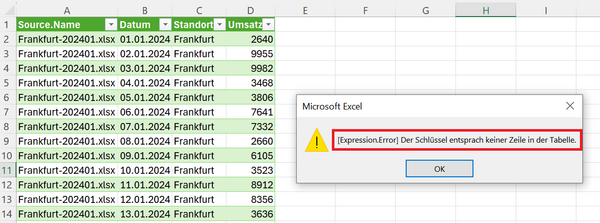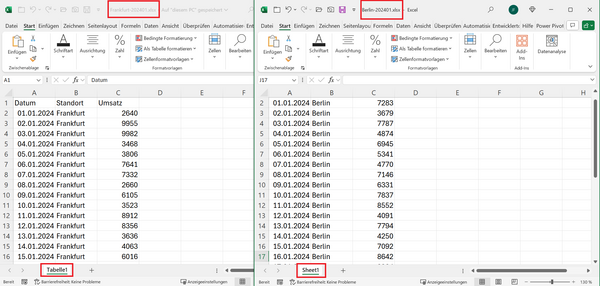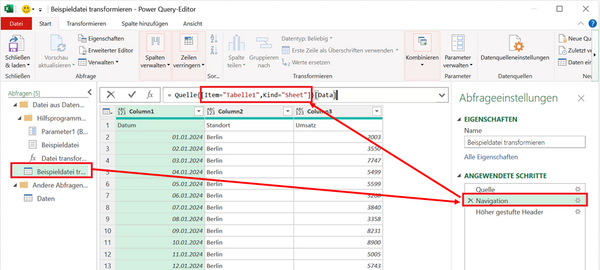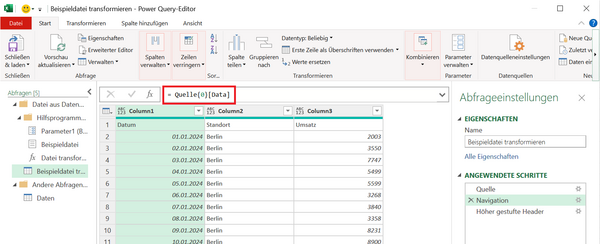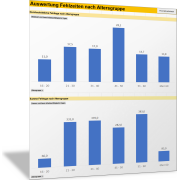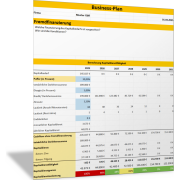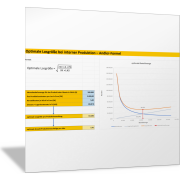ExcelUnterschiedliche Blattnamen beim Datenimport mit Power Query
Wenn Sie in Power Query einen Ordner mit gleichartigen Dateien auslesen, können Sie Ihre Daten in den einzelnen Dateien einfach zusammenführen und konsolidieren. Doch manchmal kommt es vor, dass die Aktualisierung der Daten fehlschlägt und Power Query die Fehlermeldung „Der Schlüssel entsprach keiner Zeile in der Tabelle“ ausgibt.
Dieses Problem kann unter anderem auftreten, wenn in einer der Dateien der Blattname von den Erwartungen und Einstellungen in Power Query abweicht. Im Folgenden erfahren Sie, wie Sie dieses Problem lösen und die Fehlermeldung vermeiden.
Die Fehlermeldung „Der Schlüssel entsprach keiner Zeile in der Tabelle“ tritt in diesem Beispiel auf, weil Power Query auf einen bestimmten Blattnamen zugreifen will, der in einer Datei nicht existiert.
In der Datei Berlin-202401.xlsx wird der Blattname Sheet1 anstelle von Tabelle1 verwendet. Dies führt zu der Fehlermeldung in der obigen Abbildung, und die Abfrage kann daher nicht aktualisiert werden.
Daten aus Dateien mit unterschiedlichen Tabellenblatt-Namen importieren
Um die Daten aus den Dateien mit den unterschiedlichen Tabellenblatt-Namen dennoch in Power Query zu importieren, gehen Sie folgendermaßen vor.
Starten Sie zuerst den Power Query-Editor, indem Sie im Menüband die Befehlsfolge Registerkarte Daten > Befehlsgruppe Daten abrufen und transformieren > Befehl Daten abrufen > Befehl Power Query-Editor starten aktivieren.
Es öffnet sich der Power-Query-Editor. Klicken Sie hier am linken Rand bei Abfragen auf die Abfrage Beispieldatei transformieren.
Wählen Sie anschließend am rechten Rand bei Angewendete Schritte den Schritt Navigation aus. In der Bearbeitungsleiste können Sie jetzt den M-Code einsehen, der Grund dafür ist, dass die Abfrage nicht (mehr) funktioniert:
= Quelle{[Item="Tabelle1",Kind="Sheet"]}[Data]
Mit dem fett und in der Abbildung rot markierten Code-Teil teilen Sie Power Query mit, dass er die Daten aus dem Tabellenblatt mit dem Namen Tabelle1 auslesen soll. Da in der Datei Berlin-202401.xlsx der Tabellenblatt-Name Sheet1 lautet, kommt es zu einem Fehler.
Feste Zuordnung zum Tabellenblatt aufheben
Dieses Problem können Sie beheben, indem Sie die Quellenangabe im M-Code variabel machen und nicht auf einen bestimmten Tabellenblatt-Namen beziehen.
Ersetzen Sie dazu den fett markierten Code-Teil [Item="Tabelle1",Kind="Sheet"] durch 0. Power Query ist 0-basiert, dass bedeutet, dass der Wert 0 dem ersten Tabellenblatt in der Arbeitsmappe entspricht, egal welchen Namen dieses Tabellenblatt in der Arbeitsmappe besitzt.
Schließen Sie nun den Power-Query-Editor, indem Sie im Menüband auf Datei > Schließen und laden klicken.
Ab jetzt werden alle Dateien mit Power Query eingelesen und aufbereitet, unabhängig davon, welchen Blattnamen die Tabellenblätter haben.