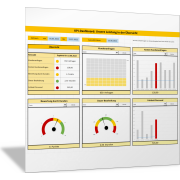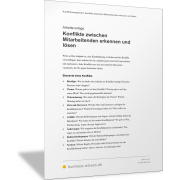Excel-TippMit Berichtslayouts Ihre Pivot-Tabellen strukturieren
Wenn Sie eine Pivot-Tabelle in Excel erstellen, werden die Daten in einem Standard-Layout angezeigt. Doch Excel verfügt über mehrere Layout-Optionen. Mit nur wenigen Schritten können Sie das Aussehen Ihrer Pivot-Tabelle anpassen und so neu strukturieren.
Pivot-Tabelle im Standard-Kurzformat
Standardmäßig verwendet Excel das sogenannte Kurzformat, wenn Sie eine neue Pivot-Tabelle erstellen. Im Kurzformat werden alle Felder der Zeilenelemente der Pivot-Tabelle in einer Spalte angezeigt. Hierbei wird mehr Platz für die Anzeige der Daten im Wertebereich freigehalten, da die Pivot-Tabelle sich nicht so stark nach rechts ausdehnt.
Im Beispiel der folgenden Abbildung zeigt die Pivot-Tabelle in Spalte A zwei Merkmale, die als Zeilenelemente ausgewertet werden:
- Artikel
- Verkäufer
Das erste Merkmal ist fett ausgezeichnet, das zweite Merkmal ist eingerückt.
Tabellenformat für Pivot-Tabellen und Berichtslayout ändern
Neben dem Kurzformat besitzt Excel noch zwei weitere Formate, mit denen Sie den Aufbau Ihrer Pivot-Tabellen strukturieren und das Layout anpassen können:
- Gliederungsformat
- Tabellenformat
Die Layouts Ihrer Pivot-Tabelle können Sie wie folgt anpassen:
1. Wählen Sie irgendeine Zelle in der Pivot-Tabelle aus.
2. Klicken Sie im Menüband auf die kontextbezogene Registerkarte Entwurf.
4. Hier bekommen Sie drei verfügbare Layouts für Pivot-Tabellen angezeigt. Sie können jedes dieses Layouts auswählen, um das Aussehen Ihrer Tabelle anzupassen.
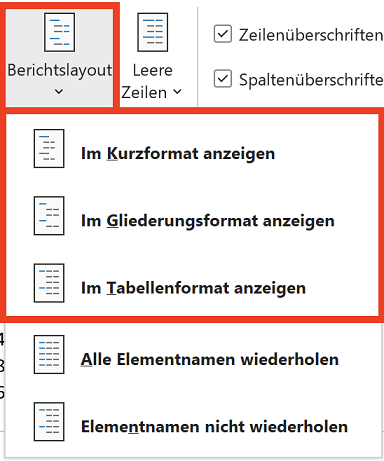
Die beiden anderen Formate sind durch die folgenden Eigenschaften gekennzeichnet.
Tabellenformat für Pivot-Tabellen
Jedes Feld der Zeilenelemente einer Pivot-Tabelle wird in einer eigenen Spalte angezeigt. Das erleichtert die Hierarchie in der Pivot-Tabelle und das Kopieren von Zellen oder Bereichen auf ein anderes Arbeitsblatt. Allerdings wird die Tabelle dabei deutlich „breiter“ in der Darstellung.
Weitere Einstellungen für das Berichtslayout von Pivot-Tabellen
Zusätzlich finden Sie noch zwei weitere Befehle namens Alle Elementnamen wiederholen und Elementnamen nicht wiederholen in der Drop-down-Liste.
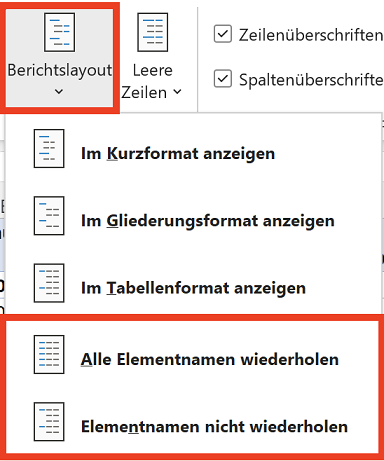
Diese Optionen können im Gliederungsformat und Tabellenformat verwendet werden, um festzulegen, ob Feldnamen in den Zeilen- und Spaltenüberschriften nur einmal oder in jeder Zeile/ Spalte angezeigt werden sollen.
Standardmäßig werden die Elementnamen nicht wiederholt. Wählen Sie die Option Alle Elementnamen aus, dann verändert sich das Layout der Pivot-Tabelle im Tabellenformat wie folgt.