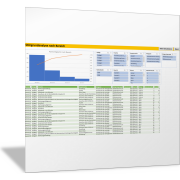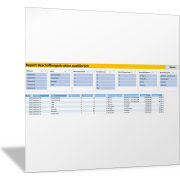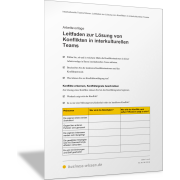Tacho-Diagramme für KennzahlenTacho-Diagramme mit Excel erstellen – Schritt für Schritt erklärt
Übersicht und Aufbau der Excel-Vorlage
Um schnell und einfach Tacho-Diagramme für Ihre Kennzahlen zu erstellen und die Messwerte oder Istwerte entsprechend zu visualisieren, können Sie die folgende Excel-Vorlage als Grundlage nutzen. In dieser Vorlage sind alle Elemente und Parameter eingebaut, die im vorigen Abschnitt dieses Handbuch-Kapitels vorgestellt und erläutert sind.
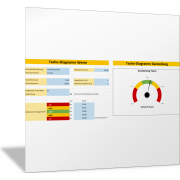
Abbildung 6 gibt zunächst einen Überblick über den Aufbau und die einzelnen Elemente der Excel-Vorlage. Im linken Bereich stellen Sie die Parameter des Tacho-Diagramms ein. Im rechten Bereich sehen Sie das jeweilige Ergebnis als Tacho-Diagramm. Die entsprechenden Berechnungen werden im Hintergrund (ausgeblendete Spalten) durchgeführt.
Kennzahl und ihre Einheit benennen
Im ersten Schritt benennen Sie die Kennzahl. Wichtig dabei ist, dass Sie und andere Personen, die das Tacho-Diagramm nutzen, genau wissen, was mit der Kennzahl gemeint ist. Dazu gehören insbesondere:
- Bedeutung der Kennzahl
- Ereignisse, die mit der Kennzahl gemessen werden
- Messverfahren
- Berechnungsverfahren (Formel) für die Kennzahl
- Zeitraum oder Zeitpunkt, auf den sich die Kennzahl bezieht
Aus diesen Angaben ergibt sich dann die Einheit, in der die Kennzahl angegeben wird. Eine Prozentzahl gibt meist ein Verhältnis an: Anteil eines Teils von einem Ganzen. Im Beispiel von Abbildung 7 wird als Kennzahl die „Auslastung Team“ in Prozent dargestellt. Diese Kennzahl soll für dieses Beispiel definiert sein als: Quotient aus Ist-Arbeitszeit geteilt durch Soll-Arbeitszeit für die vergangene Arbeits- oder Kalenderwoche.
Anzeige-Bereich für das Tacho-Diagramm festlegen
Im nächsten Schritt legen Sie den Wertebereich für das Tacho-Diagramm fest; also den kleinsten und den größten Wert, der im Diagramm dargestellt werden soll. Die späteren Messwerte sollten in diesem Bereich liegen. Liegt ein Messwert außerhalb des Bereichs, dann wird die entsprechende Tacho-Grenze rot markiert (siehe Abbildung 8).
Wenn Sie den Bereich zwischen kleinstem und größten Wert zu breit festlegen, dann wird die Anzeige für die Messwerte weniger differenziert. Möglicherweise spielt sich dann alles in einem kleinen Teilbereich ab. Unterschiede sind nicht mehr deutlich zu erkennen. Testen Sie, welcher Bereich für Ihre Kennzahl und die Tacho-Anzeige praktikabel ist.
Einteilung des Tacho-Diagramms festlegen
Je nach Kennzahl und Sollvorgaben wird im Tacho-Diagramm eingestellt, welches Teilsegment grün, welches gelb und welches rot dargestellt wird. Dabei gilt:
- grün: Kennzahl entspricht den Erwartungen (Ziele, Sollvorgaben oder Planwert)
- gelb: Kennzahl entspricht nicht den Erwartungen, liegt aber innerhalb eines Toleranzbereichs
- rot: Kennzahl weicht zu stark von den Erwartungen ab
In der Excel-Vorlage können Sie das Tacho-Diagramm für diesen Zweck in drei Teilschritten einstellen:
(1) Legen Sie fest, ob der grüne Bereich zwischen zwei gelben und roten Bereichen liegen soll; der Zielbereich liegt „in der Mitte“. Wählen Sie dann in Zelle B10 „ja“. Das Tacho-Diagramm besteht für diesen Fall aus fünf Teilsegmenten (siehe Abbildung 9).
(2) Wenn der Zielbereich (grün) nicht in der Mitte liegt (Zelle B10 = nein), dann legen Sie für die Kennzahl in Zelle B11 fest, ob die Kennzahl, abhängig von den Erwartungen und Zielen,
- möglichst groß sein soll: niedrige Werte = rot oder
- möglichst klein sein soll: niedrige Werte = grün
(3) Je nachdem, welche Einstellungen Sie vorgenommen haben, werden in den Zellen B14 bis B18 fünf oder drei Teilsegmente (rot, gelb, grün) angezeigt. In den Zellen D14 bis D18 geben Sie dann die Werte ein, bis zu denen das entsprechende Teilsegment eingefärbt sein soll (siehe Abbildung 10 und 11).
Aktuellen Istwert oder Messwert der Kennzahl eintragen
Dann erfassen Sie den aktuellen Istwert für Ihre Kennzahl in Zelle E4 (siehe Abbildung 12). Dieser Wert wird vom Tacho-Zeiger angezeigt. Der Istwert ergibt sich aus einem festgelegten Messwert oder aus der Berechnung aus mehreren Werten – je nachdem, wie Sie Ihre Kennzahl definiert haben.
In der Excel-Vorlage geben Sie den Wert in Zelle E4 manuell ein. Sie können in diese Zelle aber auch eine Formel eintragen und die Werte aus Einträgen in anderen Zellen berechnen oder aus anderen Tabellen, Excel-Vorlagen oder Datenquellen abrufen.
Weitere Einstellungen für die Tacho-Anzeige
Sie können im Tacho-Diagramm über die Zellen E7 und E8 zwei weitere Einstellungen für die Visualisierung eingeben:
- Zeigerdicke (1-10): Mit einer Zahl zwischen 1 und 10 können Sie die Dicke des schwarzen Zeigers im Tacho-Diagramm verändern; probieren Sie es aus.
- Nachkommastellen (0-2): Das Tacho-Diagramm ist für eine bessere Übersicht noch einmal in vier Abschnitte aufgeteilt, die mit den entsprechenden Zahlenwerten zur Unterteilung der Tacho-Anzeige markiert sind. Mit der Eingabe in Zelle E8 legen Sie fest, wie viele Nachkommastellen die Anzeige im Tacho-Diagramm haben soll (siehe Abbildung 13); probieren Sie es aus.
Weitere Tacho-Diagramme erzeugen
Die Excel-Vorlage enthält drei Tabellenblätter für drei Kennzahlen. Sie können weitere Tacho-Diagramme für weitere Kennzahlen erstellen, indem Sie die Tabellenblätter kopieren.
- Klicken Sie dazu mit der rechten Maustaste auf den Reiter des Tabellenblatts.
- Wählen Sie Verschieben oder Kopieren …
- Setzen Sie im Menüfenster den Haken bei Kopie erstellen.
- Wählen Sie die Position durch die Auswahl, vor welchem Tabellenblatt das neue Blatt eingefügt werden soll: Einfügen vor …
- Klicken Sie OK.
Tacho-Diagramme in andere Office-Programme exportieren
Das fertige Tacho-Diagramm aus der Excel-Vorlage können Sie in andere Office-Programme exportieren und dort einbinden; zum Beispiel in eine andere Excel-Datei, in eine PowerPoint-Datei oder in eine Word-Datei. Wenn Sie die Excel-Vorlage mit der entsprechenden Datei verknüpfen, werden Änderungen, die Sie in der Excel-Vorlage vornehmen, in der exportierten Darstellung automatisch aktualisiert. Gehen Sie dazu wie folgt vor:
Öffnen Sie die Excel-Datei, in der Sie das Tacho-Diagramm erstellt haben.
- Markieren Sie die Zelle G4, das obere linke Eck des Tacho-Diagramms
- Markieren Sie von dort aus den Bereich, in dem das Tacho-Diagramm dargestellt ist: G4:M17 (siehe Abbildung 15).
- Wählen Sie dann Kopieren oder Strg + c
Wechseln Sie dann zu der Datei, in die Sie das Tacho-Diagramm exportieren und einbinden wollen:
- Aktivieren Sie dort die Registerkarte Start.
- In der Befehlsgruppe Zwischenablage wählen Sie Einfügen – Inhalte einfügen …
- Im Fenster, das sich damit öffnet, wählen Sie dann die Einstellungen: Verknüpfung einfügen, Microsoft-Excel-Arbeitsmappe-Objekt und bestätigen dies mit OK (siehe Abbildung 16).
Danach wird das Tacho-Diagramm in der entsprechenden Datei angezeigt. Wenn Sie an Ihrem Tacho-Diagramm in der Excel-Vorlage Änderungen vornehmen, werden diese in der exportierten Kopie automatisch aktualisiert, solange beide Dateien geöffnet sind.
Wenn Sie die Datei mit der Kopie (später) wieder öffnen, erscheinen ein Sicherheitshinweis und eine Abfrage, ob die Verknüpfung aktualisiert werden soll. Diese bestätigen Sie mit Verknüpfung aktualisieren.
Die folgende Excel-Vorlage ist genauso aufgebaut wie die oben beschriebene Excel-Vorlage. Allerdings: In dieser können Sie zwei Tacho-Nadeln (Tacho-Zeiger) gleichzeitig darstellen. Zum Beispiel für:
- Messwert oder Istwert
- Zielvorgabe, Sollwert oder Planwert
Sie tragen die entsprechenden Werte in den Zellen E4 und E5 ein und die Tacho-Nadeln stellen sich entsprechend ein.
Wenn Sie mehrere dieser Tacho-Diagramme benötigen, kopieren Sie einfach das Tabellenblatt.

Aus diesen Excel-Vorlagen lassen sich beliebige Kennzahlen-Dashboards mit mehreren Tacho-Diagrammen in einer Übersicht erstellen. Wie Sie dazu vorgehen, erfahren Sie im folgenden Abschnitt dieses Handbuch-Kapitels. Dort finden Sie auch eine Excel-Vorlage mit zehn Tacho-Diagrammen in einem Dashboard und mit flexibler Definition der jeweiligen Tacho-Einstellungen und Eingabe von Istwerten und Sollwerten.