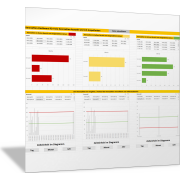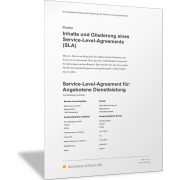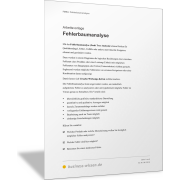Kennzahlen-DashboardDashboards mit Excel erstellen – Vorlagen und Tipps
Aufbau der Kennzahlen-Dashboards
Ein Kennzahlen-Dashboard soll einfach und eindeutig eine Kennzahl so darstellen, dass der Betrachter sofort erkennen kann, ob eine Entscheidung oder Aktion notwendig ist. Wie ein Cockpit dient es zur Steuerung wichtiger Abläufe im Unternehmen. Dazu wird der Wert einer Kennzahl genannt und in einem Diagramm visualisiert.
Damit der Nutzer den Überblick behält, beinhaltet ein Kennzahlen-Dashboard im Allgemeinen drei bis sechs Kennzahlen auf einer Seite (Bildschirm oder Ausdruck). So viele Informationen lassen sich von den Betrachtern auf einen Blick erfassen. Die Visualisierung sollte so gewählt werden, dass die relevante Information sofort sichtbar wird. Zum Beispiel: Um so viel Prozent hat sich der Umsatz zum Vormonat verändert.
Damit der Nutzer schnell erkennt, ob eine Entscheidung oder Aktion notwendig ist, können Kennzahlen dann besonders ausgezeichnet werden, wenn sie einen „kritischen Wert“ erreichen oder übersteigen. Meist erfolgt das durch eine farbliche Hervorhebung. Das setzt voraus, dass im Hintergrund eine Regel existiert, mit der festgelegt wird, wann der „kritische Wert“ erreicht ist. Abbildung 7 zeigt, wie ein Kennzahlen-Dashboard „auf einer Seite“ aufgebaut sein kann und wie Kennzahlen darin visualisiert werden können.
Abbildung 8 zeigt an einer der dargestellten Kennzahlen, mit welchen Informationen die Messwerte zu einer Kennzahl ergänzt werden können.
In diesem Abschnitt des Handbuch-Kapitels erhalten Sie spezielle Excel-Vorlagen als Tools für Ihr individuelles Kennzahlen-Dashboard. Wählen Sie eine der Vorlagen aus, die für Ihre jeweilige Kennzahl geeignet ist und die Information einfach und klar darstellt. Sie können dann das Diagramm aus dieser Vorlage in Ihre Excel-Datei kopieren und Ihre jeweiligen Messwerte einfügen.
Im Folgenden ist Schritt für Schritt erläutert, wie Sie dazu vorgehen und die einzelnen Diagramme aus den fertigen Excel-Vorlagen (Tools) kopieren und bearbeiten.
Daten eingeben und Wert der Kennzahl berechnen
Grundlage für jede Kennzahl sind Daten, die Sie messen, erheben oder berechnen. Welche Daten Sie messen sollten, ergibt sich aus dem Sachverhalt, den die Kennzahl darstellen soll.
Wenn Sie zum Beispiel die Durchlaufzeit als Kennzahl darstellen wollen, müssen Sie festlegen und messen:
- Einheit, deren Durchlaufzeit Sie erheben (zum Beispiel ein Produkt)
- Startzeitpunkt als das Ereignis, mit dessen Eintreten die Zeitmessung beginnt
- Endzeitpunkt als das Ereignis, mit dessen Eintreten die Zeitmessung endet
- Einheit, in der gemessen wird (zum Beispiel Minuten)
Oft ist es nicht aussagekräftig, wenn Sie einen einzelnen Messewert als Kennzahl darstellen; zum Beispiel die Durchlaufzeit für jedes einzelne Produkt. Für die Bewertung ist es hilfreicher, wenn die einzelnen Messewerte aggregiert werden.
Dabei handelt es sich zum Beispiel um einen Durchschnittswert (Mittelwert) der Durchlaufzeiten für alle Produkte, die an einem Tag oder in einer Woche hergestellt werden. Alternativ handelt es sich um die Summe aller hergestellten Produkte in einer Woche.
Welche Daten Sie messen, erheben oder berechnen und welche Zeiträume Sie dabei betrachten, legen Sie für Ihre Kennzahlen jeweils individuell fest. Diese Werte können Sie in einer eigenen Excel-Tabelle erfassen.
Die folgenden Diagramme in den Excel-Vorlagen setzen voraus, dass der Wert der abzubildenden Kennzahl bereits vorliegt; eben in Ihrer Excel-Tabelle. Diesen Wert tragen Sie an der dafür vorgesehenen Stelle ein oder hinterlegen einen entsprechenden Verweis (siehe Abbildung 9).
Diagramme erstellen: Beispiel Waffel-Diagramm
Das Diagramm für den Kennzahlen-Wert wird automatisch rechts daneben erstellt (siehe Abbildung 9). Die Art des Diagramms können Sie aus den Vorlagen selbst auswählen. Sie finden:
- Waffel-Diagramm
- Tacho-Diagramm
- Batterie-Diagramm
- Ampel-Diagramm
- Ring-Diagramm
- Thermometer-Diagramm
Wie der Wert der Kennzahl im jeweiligen Diagramm abgebildet wird, hängt davon ab, welchen Wertebereich Sie zulassen oder wählen. Diesen Wertebereich definieren Sie, indem Sie den Höchstwert festhalten; der niedrigste Wert ist als „0“ angenommen. Abbildung 10 zeigt, wo Sie den Höchstwert in der Excel-Vorlage definieren.
Diagramme mit Schwellenwert erstellen
Einige der Diagramme sind so vorbereitet, dass Sie den Wert der Kennzahl mit einem Schwellenwert vergleichen und bei Überschreiten oder Unterschreiten dies farblich hervorheben können. Die eingestellten Farben sind: Rot, Gelb und Grün. Die Grenzen zwischen diesen Farbbereichen können Sie in der Vorlage beliebig definieren (siehe Abbildung 11).
Design des Kennzahlen-Diagramms anpassen
Je nachdem, welche Excel-Vorlage und Variante Sie wählen, können Sie die Größe und Farbe der Schrift auswählen, mit der der Wert der Kennzahl dargestellt wird, sowie die Farbe einzelner Diagramm-Elemente (zum Beispiel die Farbe der Waffeln in der Excel-Vorlage zu Abbildung 12).
Diagramme in andere Programme kopieren
Sie können das von Ihnen gewählte Kennzahlen-Diagramm mit „Copy-and-paste“ (Kopieren und Einsetzen) in andere Anwendungsprogramme wie Excel, PowerPoint oder Word einfügen.
Wenn Sie das Diagramm nur als Grafik benötigen, markieren Sie dies mit der Maustaste innerhalb des Rahmens, in dem sich das Diagramm befindet. Kopieren Sie das Element und fügen Sie es in einem anderen Programm ein. Es wird das Abbild des Diagramms eingebunden, das Sie verändern, vergrößern oder verkleinern können – je nachdem, was Ihr Zielprogramm anbietet (siehe Beispiele in Abbildung 13).
Wenn Sie das Diagramm in eine andere Excel-Datei kopieren, bleibt eine Verknüpfung zur ursprünglichen Datei erhalten, sofern Sie das Diagramm nicht als Grafik einfügen. Wenn in der ursprünglichen Datei der Wert der Kennzahl geändert wird, ändert er sich auch im Diagramm der Excel-Datei, in die Sie das Diagramm eingebunden haben (siehe Abbildung 14).
Die Verknüpfung zur Ursprungsdatei ist nicht immer erwünscht. Sie kann verloren gehen, wenn die Datei verschoben oder umbenannt wird. Dann sollten Sie nicht nur das Diagramm in Ihre Zieldatei kopieren, sondern das gesamte Tabellenblatt.
Das funktioniert so:
- Öffnen Sie Ihre Excel-Zieldatei oder legen Sie eine neue Arbeitsmappe in Excel an.
- Öffnen Sie die Ursprungsdatei, also die Excel-Vorlage, die Sie aus diesem Handbuch-Kapitel nutzen wollen.
- Wählen Sie in der Ursprungsdatei (Excel-Vorlage) das Tabellenblatt mit dem Diagramm, das Sie verwenden wollen.
- Klicken Sie mit der rechten Maustaste auf den Reiter des aktiven Tabellenblatts (unten) und wählen Sie: Verschieben oder kopieren …
- Es öffnet sich ein Fenster, in dem Sie die Zieldatei auswählen, in die Sie das Tabellenblatt kopieren wollen. Wählen Sie die Arbeitsmappe als Zieldatei aus, in die Sie das Diagramm für Ihre Kennzahl übertragen wollen.
- Falls die Zieldatei bereits mehrere Tabellenblätter beinhaltet, können Sie noch die Position bestimmen, an der das neue Arbeitsblatt aus der Ursprungsdatei eingefügt werden soll.
- Vergessen Sie nicht, das Häkchen zu setzen im Feld „Kopie erstellen“ am unteren Rand des Auswahlfensters.
- Bestätigen Sie Ihre Aktion mit OK.
- Excel wechselt zur Zieldatei und zeigt dort das kopierte Tabellenblatt mit dem Kennzahlen-Diagramm an.
Nach Durchführung dieser Schritte können Sie das Tabellenblatt nun beliebig bearbeiten. Die Verknüpfungen verbleiben innerhalb der Zieldatei, es besteht kein Bezug mehr zur Ursprungsdatei.
Kennzahlen und Diagramme drucken
Sie können die Tabellen und Diagramme über die Druckfunktion in Excel drucken. Die Einstellungen dafür sind bereits so gewählt, dass der Bereich für die Werteingabe und das Diagramm auf einer Seite gedruckt werden; entsprechend ist ein Druckbereich definiert (über Seitenlayout – Druckbereich). Im Menü Datei – Drucken können Sie entsprechende Druckeinstellungen vornehmen. Zum Beispiel:
- aktives Blatt oder gesamte Arbeitsmappe drucken
- Papierformat
- Seitenränder
- Skalierung (eingestellt ist Blatt auf einer Seite drucken)
Mit der Funktion Datei – Exportieren können Sie die Tabelle und das Diagramm auch als PDF-Datei abspeichern.
Systemvoraussetzungen
Für die Nutzung und Bearbeitung der Excel-Vorlagen benötigen Sie nur das Anwendungsprogramm Excel, Version 2007 oder neuer auf einem Windows-PC.
Baukasten mit Excel-Vorlagen für Kennzahlen-Dashboards nutzen
Mit den folgenden Excel-Vorlagen können Sie Ihr individuelles Kennzahlen-Dashboard oder Kennzahlen-Cockpit zusammenstellen. Wählen Sie die von Ihnen gewünschte Darstellungsart und kopieren Sie die Elemente aus den Vorlagen, die Sie für Ihre Übersicht benötigen. Gehen Sie dazu vor, wie oben beschrieben.
Klären Sie für jede Kennzahl, woher die Werte kommen und wie diese in Ihre Übersicht gelangen, die Sie entsprechend visualisieren wollen. Verknüpfen Sie dazu Ihr Kennzahlen-Dashboard mit der entsprechenden Datenquelle.
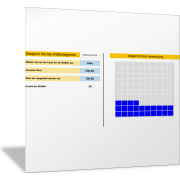
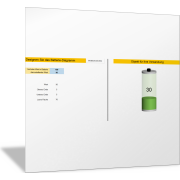
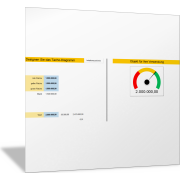
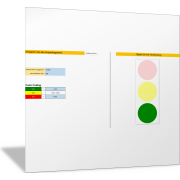
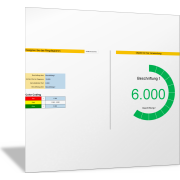
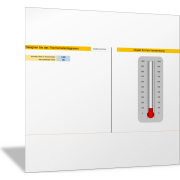
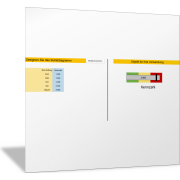

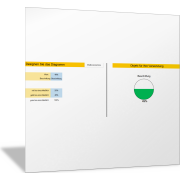
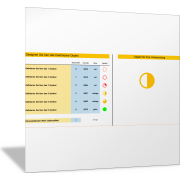
Kennzahlenverlauf als Treppendiagramm
Der Anstieg einer Kennzahl lässt sich anschaulich mit einem Stufendiagramm oder Treppendiagramm darstellen. Doch Excel bietet diese Diagrammart im Standard nicht an. Mit dieser Excel-Vorlage und der Anleitung erstellen Sie aus Ihren Daten ein individuelles Diagramm.
Erfassen Sie dazu die Werte (Jahreszahl oder Datum) für die Darstellung auf der x-Achse sowie die Kennzahlenwerte für die y-Achse. Das Diagramm wird automatisch erstellt. Sie können die Vorlage für Ihre Zwecke erweitern.
Ihr Kennzahlen-Dashboard kann zum Beispiel so aussehen, wie es in der folgenden Abbildung dargestellt ist.
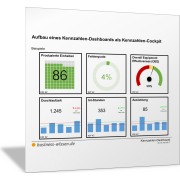
Flexibles Kennzahlen-Dashboard mit Datenschnitt-Funktion erstellen
In der folgenden Variante eines Kennzahlen-Dashboards können Sie flexibel für eine beliebige Zahl von Kennzahlen eine Übersicht anlegen.
Die Übersicht zeigt zwei Dinge:
- Sie sehen, welche Kennzahlen zu einem Zeitpunkt oder einem Zeitraum einen roten kritischen Wert überschritten haben. Auch die Erreichung des grünen Sollwerts (Ziel) sowie der gelbe Toleranzbereich werden angezeigt.
- Außerdem sehen Sie den Verlauf einer ausgewählten Kennzahl mit dem jeweiligen Toleranzbereich zwischen roter und grüner Linie.
Im ersten Schritt legen Sie im Tabellenblatt KENNZAHLEN fest, welche Kennzahlen Sie darstellen wollen; Sie können beliebig viele Kennzahlen definieren. Für jede Kennzahl geben Sie an:
- Bezeichnung der Kennzahl
- Art der Kennzahl: Was ist besser? Niedriger Wert (negativ) oder hoher Wert (positiv)
- Grünwert: Wenn die Kennzahl besser als dieser Wert ist, dann ist das Soll (Zielwert) erreicht.
- Rotwert: Wenn die Kennzahl schlechter als dieser Wert ist, dann befindet sie sich in einem kritischen Bereich unterhalb der Toleranz (gelber Bereich dazwischen)
Dann erfassen Sie im Tabellenblatt DATEN für jede Kennzahl zu beliebigen Zeitpunkten (Datum), welche Istwert die Kennzahl hat.
Im Tabellenblatt DASHBOARD können Sie dann Ist- und Sollwerte für Ihre Kennzahlen darstellen. Im oberen Bereich des Dashboards wählen Sie den Zeitpunkt oder Zeitraum (Datum, Tage) aus, zu dem Sie alle Kennzahlen im roten, gelben oder grünen Bereich erkennen wollen.
Im unteren Bereich des Kennzahlen-Dashboards können Sie einzelne Kennzahlen auswählen, die dann im Verlauf als Säulen-Diagramm (Zeit als x-Achse) dargestellt werden. Gleichzeitig werden für die ausgewählte Kennzahl der Grünwert und der Rotwert als Linie dargestellt.
Mit Schaltern können Sie einstellen, ob die Zeitachse den jeweiligen Kennzahlenwert täglich, monatlich oder jährlich darstellen soll. Bei der Darstellung pro Monat und pro Jahr wird der höchste Wert einer Kennzahl im jeweiligen Zeitraum im Säulen-Diagramm dargestellt.
Die Auswahl der Darstellung in den sechs Diagrammen erfolgt über die Filter- und Datenschnittfunktion von Excel.