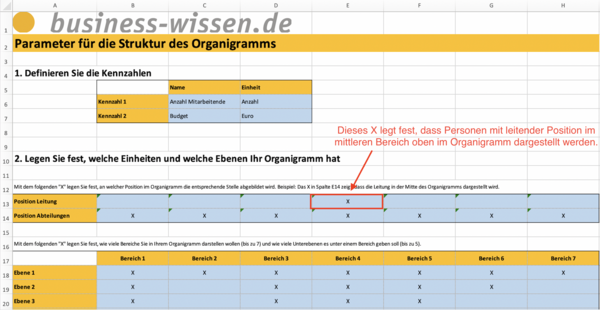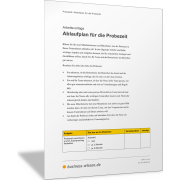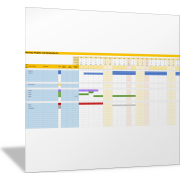Organigramm erstellenOrganigramm erstellen mit Excel oder PowerPoint
Wozu erstellt man ein Organigramm?
Ein Organigramm wird erstellt, um Verantwortlichkeiten, Informationsflüsse, Hierarchien, Kommunikationswege und Befugnisse übersichtlich darzustellen.
Diese einfache visuelle Darstellung:
- klärt Hierarchien, Rollen und Verantwortlichkeiten eindeutig,
- verbessert die Kommunikation und
- unterstützt das Management bei der Planung und Ressourcenallokation.
Sie sind noch unsicher, was genau Sie mit Ihrem Organigramm bezwecken? Dann hilft die folgende Vorlage bei der Klärung.
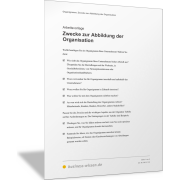
Wie erstellt man ein Organigramm?
Der Prozess läuft je nach Zweck und Vorgabe des Unternehmens unterschiedlich ab. Das folgende Vorgehen ist üblich:
- Sammeln Sie die notwendigen Informationen über die Struktur der Organisation, einschließlich aller Abteilungen, Teams und Schlüsselpersonen.
- Wählen Sie ein geeignetes Werkzeug für die Erstellung des Organigramms. Häufig genutzt werden aufgrund ihrer einfachen Zugänglichkeit Excel, PowerPoint, Microsoft Visio oder Miro.
- Legen Sie die Hierarchie der Organisation fest. Dies beginnt normalerweise mit der obersten Führungsebene (Vorstand, Geschäftsleitung) an der Spitze, gefolgt von Managerinnen und Managern und dann den Mitarbeitenden in den unteren Ebenen.
- Fügen Sie für jede Rolle oder Position im Unternehmen eine Box hinzu. Beschriften Sie jede Box mit dem Namen, der Position und gegebenenfalls weiteren Details wie Kontaktdaten.
- Verbinden Sie die Boxen mit Linien, um zu zeigen, wer in der Organisation an wen berichtet und wer wem gegenüber eine Weisungsbefugnis besitzt.
- Passen Sie das Layout an, um die Lesbarkeit zu verbessern und sicherzustellen, dass das Organigramm leicht verständlich bleibt.
- Lassen Sie das Organigramm von anderen überprüfen, um sicherzustellen, dass es alle Informationen korrekt und vollständig abbildet.
- Halten Sie das Organigramm aktuell, indem Sie es überarbeiten, sobald sich Änderungen in der Organisationsstruktur oder bei der Besetzung der angezeigten Stellen ergeben.
Damit Sie diese Schritte sofort und unkompliziert umsetzen können, nutzen die folgende PowerPoint-Vorlage zur Erstellung eines einfachen Organigramms.

Organigramm mit Excel erstellen
Wenn ein einfaches Organigramm nicht für Ihre Zwecke ausreicht, erstellen Sie eine etwas ausführlichere Variante mit der folgenden Vorlage und unserer Anleitung dazu.
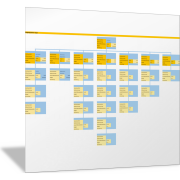
Bei den folgenden Erläuterungen zur Vorlage gehen wir davon aus, dass ein Unternehmen die verschiedenen Hierarchieebenen mit relevanten Informationen zu und Beziehungen zwischen den Abteilungen, Teams oder einzelnen Stellen darstellen möchte.
Kennzahlen definieren
In dieser Excel-Vorlage für ein Organigramm können Sie für jede Organisationseinheit bis zu zwei Kennzahlen benennen, die im Organigramm angezeigt werden sollen; zum Beispiel die Anzahl der Mitarbeitenden in der Organisationseinheit oder das Budget für diese Einheit.
Dazu benennen Sie im ersten Schritt auf dem Tabellenblatt PARAMETER Ihre Kennzahlen. Tragen Sie in Feld C6 beispielsweise als Kennzahl die Mitarbeiteranzahl ein. Geben Sie danach in Feld C7 als Kennzahl das Budget für die Organisationseinheit an.
Position festlegen
Im zweiten Schritt entscheiden Sie, an welcher Position im Organigramm eine Organisationseinheit abgebildet wird. Die Tabelle können Sie dabei als eine vereinfachte Darstellung des fertigen Organigramms sehen. Möchten Sie zum Beispiel, dass eine leitende Stelle oben in der Mitte dargestellt wird, tragen Sie genau an der Stelle ein X in die Tabelle ein.
Weitere Optionen sind:
- Tragen Sie das X in eine blaue Zelle der Zeilen 13 oder 14 ein, damit die jeweilige Stelle für die Geschäftsleitung und die Abteilungen an der entsprechenden Position des Organigramms angezeigt wird.
- Sie können bis zu sieben Abteilungen oder Bereiche für Ihr Unternehmen und das Organigramm darstellen.
- Auf den weiteren Hierarchieebenen Ihres Unternehmens können Sie durch den Eintrag eines X in den blauen Feldern der Zeilen 18 bis 22 zu jeder Abteilung (Bereich) weitere untergeordnete Einheiten darstellen.
- Sie können bis zu fünf untergeordnete Ebenen darstellen; zum Beispiel für Unterabteilungen, Gruppen, Teams oder einzelne Stellen im jeweiligen Bereich.
Umfang des Organigramms festlegen
Sie entscheiden durch die Eintragung eines X:
- Wie viele Bereiche sollen dargestellt werden?
- Wie viele Ebenen soll es unter einem Bereich geben?
Mit der Excel-Vorlage können maximal sieben Bereiche und fünf Ebenen dargestellt werden.
Organigramm nutzen
Wechseln Sie zum Tabellenblatt ORGANIGRAMM, um sich das Ergebnis anzusehen. An den Stellen, an denen Sie zuvor das X eingetragen haben, befinden sich jetzt einzelne Elemente, die Sie mit Informationen in den blauen Zellen anreichern können.
Im vorliegenden Beispiel erfassen Sie für jede dargestellte Organisationseinheit:
- den Namen der verantwortlichen Person für diese Organisationseinheit
- den Namen der Stellvertretung
- die Zahl der Mitarbeitenden in dieser Einheit (Kennzahl 1)
- das Budget der Einheit (Kennzahl 2)
- eine Anmerkung
So haben Sie genau diese Angaben in Ihrem Organigramm auf einen Blick.
Organigramm mit PowerPoint erstellen
Wenn Sie weder Excel noch eine spezielle Software zur Erstellung Ihres Organigramms nutzen möchten, greifen Sie auf eine einfache Lösung mit PowerPoint zurück. Nutzen Sie die folgende Vorlage, die sechs verschiedene Grundformen für Ihr Organigramm enthält. Sie können bearbeitet, ergänzt und vervielfältigt werden.
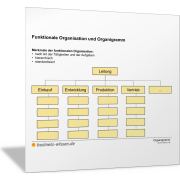
Folgende Organigramme sind in der Vorlage enthalten:
- Folie 1: funktionales Organigramm
- Folie 2: sparten- oder produktbezogenes Organigramm
- Folie 3: Matrix-Organigramm
- Folie 4: projektbezogenes Organigramm
- Folie 5: Mischform
- Folie 6: offenes oder prozessorientiertes Organigramm
Die Organigramme sind jeweils mit Beispieldaten befüllt und (teilweise) beschrieben, damit Sie die Organigramme typischen Anwendungsfällen zuordnen können.
Bei Bedarf passen Sie die Organigramme in der PowerPoint-Vorlage an, indem Sie Elemente ergänzen oder löschen, Folien duplizieren oder Farben sowie Formen ändern.