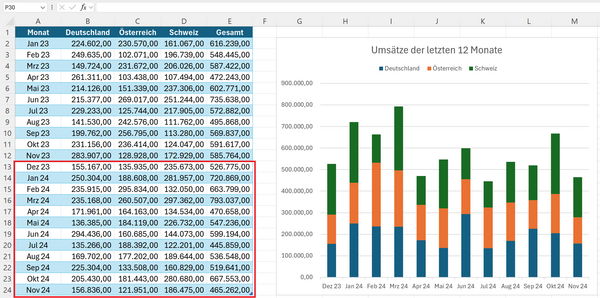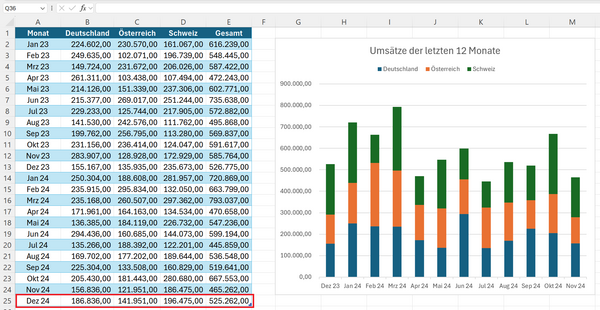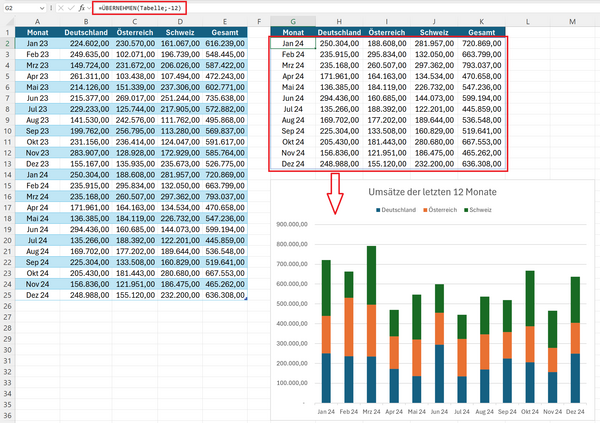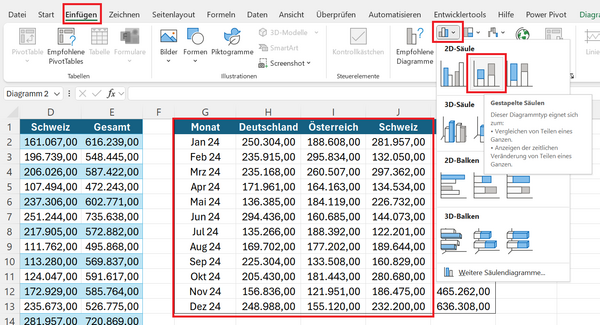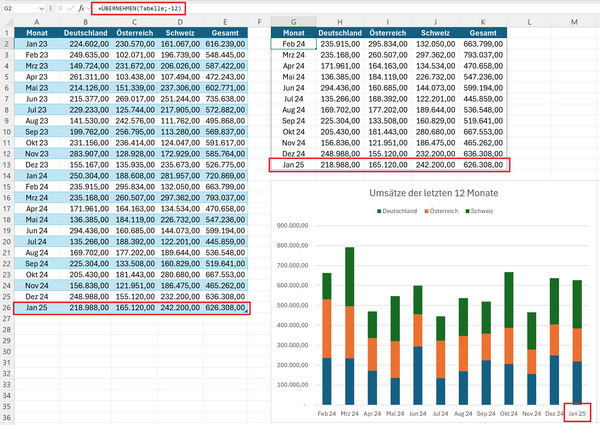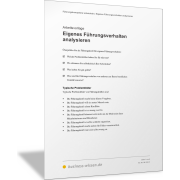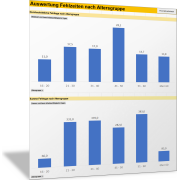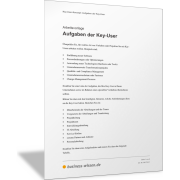Excel-TippDiagramm aus den letzten x Listeneinträgen erstellen
Stellen Sie sich vor, Sie führen monatlich Berichte über Ihre Umsätze und wollen sicherstellen, dass Ihr Diagramm automatisch auf dem neuesten Stand bleibt. Jedes Mal, wenn ein neuer Monat hinzukommt, soll das Diagramm diesen berücksichtigen und den ältesten (13.) Monat entfernen. Das spart Zeit und reduziert Fehler, da keine manuelle Aktualisierung notwendig ist.
In der Vergangenheit wurde bei einer derartigen Aufgabenstellung häufig mit der Funktion BEREICH.VERSCHIEBEN() im Zusammenspiel mit dem Namensmanager dynamische Namen gearbeitet, die direkt in Diagrammen oder Formeln verwendet werden können. Mittlerweile gibt es einen einfacheren Weg, mit dem Sie dies in Excel umsetzen können.
Manuelle Diagrammerstellung ohne Aktualisierung
In der folgenden Abbildung sehen Sie ein Beispiel. Im linken Bereich sehen Sie eine Datentabelle, welche die darzustellenden Daten enthält. Rechts daneben werden die letzten zwölf Umsatzwerte im Diagramm darstellt.
Die Datentabelle ist hier als intelligente Tabelle definiert (Strg + T). Das Diagramm wurde manuell definiert, indem bei der Datenauswahl auf die letzten zwölf Monate in der Datentabelle Bezug genommen worden ist.
Erfassen Sie jetzt einen weiteren Monat in der intelligenten Tabelle, dann stellen Sie fest, dass das Diagramm unverändert bleibt. Dies ist der Tatsache geschuldet, dass im Diagramm „hart“ durch einen Bezug auf die Zeilen 13 bis 24 in der Datentabelle verwiesen wird.
Intelligente Tabelle und Funktion ÜBERNEHMEN()
Um dieses Problem zu lösen, setzen Sie die Funktion ÜBERNEHMEN() ein. Die Funktion ÜBERNEHMEN in Excel (Englisch: TAKE) wird verwendet, um eine bestimmte Anzahl von Zeilen oder Spalten aus einem Bereich auszuwählen.
ÜBERNEHMEN() eignet sich hervorragend, um gezielt Daten zu extrahieren, ohne zusätzliche Schritte wie Filter oder Sortierungen anwenden zu müssen.
Die Funktion besitzt die folgende Syntax:
ÜBERNEHMEN(Array; [Anzahl_Zeilen]; [Anzahl_Spalten])
- Array: Der Bereich, aus dem die Werte extrahiert werden sollen.
- Anzahl_Zeilen (optional): Die Anzahl der Zeilen, die übernommen werden sollen. Positive Werte beginnen oben, negative Werte am unteren Ende des Bereichs.
- Anzahl_Spalten (optional): Die Anzahl der Spalten, die übernommen werden sollen. Positive Werte beginnen links, negative Werte rechts.
Durch den Einsatz der Funktion ÜBERNEHMEN() können Sie immer die zwölf letzten Einträge der intelligenten Tabelle an eine andere Stelle im Tabellenblatt kopieren.
Anschließend können Sie die Datenreihen im Diagramm auf diesen dynamischen Bereich beziehen und Sie erhalten immer die zwölf letzten Monatsumsätze im Diagramm dargestellt.
So gehen Sie vor: Erfassen Sie an einer freien Stelle im Tabellenblatt (im Beispiel die Zelle G2) die folgende Formel:
=ÜBERNEHMEN(Tabelle;-12)
- Tabelle ist der Name der intelligenten Tabelle im Beispiel.
- -12 bedeutet, dass die letzten 12 Zeilen in der intelligenten Tabelle übernommen werden.
Hinweis: Den Namen der intelligenten Tabelle können Sie ermitteln, indem Sie eine Zelle in der intelligenten Tabelle markieren und anschließend im Menüband auf die kontextbezogene Registerkarte Tabellenentwurf klicken.
Hier finden Sie am linken Rand unter der Befehlsgruppe Eigenschaften den Namen der intelligenten Tabelle.
Ergebnis der Funktion ÜBERNEHMEN()
Sie erhalten durch die Funktion ÜBERNEHMEN() einen neuen dynamischen Bereich in den Zellen G2:K13 der folgenden Abbildung. Es werden also immer die letzten zwölf Zeilen der intelligenten Tabelle dargestellt. (Im Beispiel wurden die Überschriften in den Zellen G1:K13 aus A1:E1 kopiert.)
Beziehen Sie nun die Datenreihen im Diagramm auf diesen dynamischen Bereich.
Erzeugen Sie dazu aus den Daten im „neuen Bereich“ G1:J13 ein gestapeltes Säulendiagramm. Markieren Sie den Zellbereich G1:J13 und wählen Sie im Menüband: Einfügen > Diagramme > Säulen- oder Balkendiagramm einfügen > 2D-Säule > gestapelte Säulen.
Es wird automatisch ein entsprechendes Diagramm im Tabellenblatt dargestellt, das Sie dann noch anpassen können.
Automatische Anpassung des Diagramms
Wenn Sie jetzt einen neuen Monat in der intelligenten Tabelle erfassen, dann wird automatisch der dynamische Datenbereich durch die Funktion ÜBERNEHMEN() im Bereich G1:K13 dargestellt und damit auch das Diagramm angepasst.
Sie sehen, Sie mussten die Funktion in Zelle G2 nicht ändern. Dennoch sind die Daten im Bereich G1:K13 und das Diagramm aktualisiert (Daten aus Jan 25).