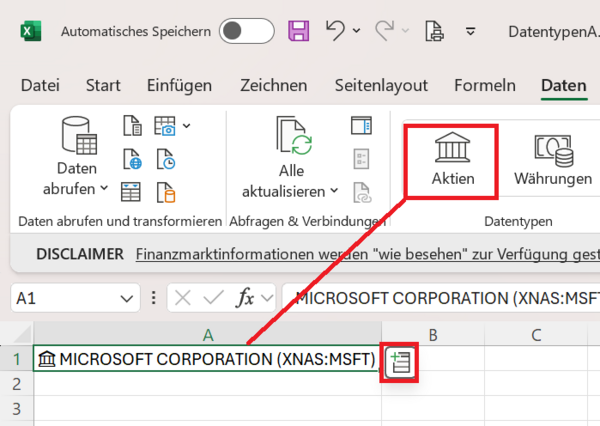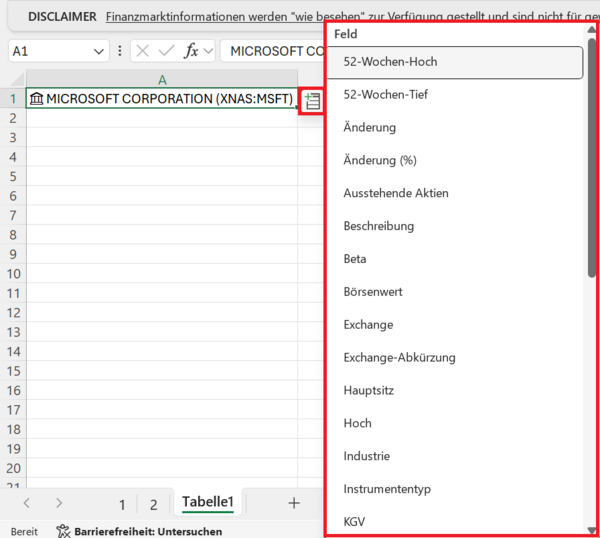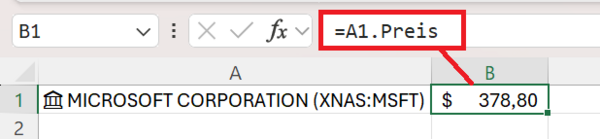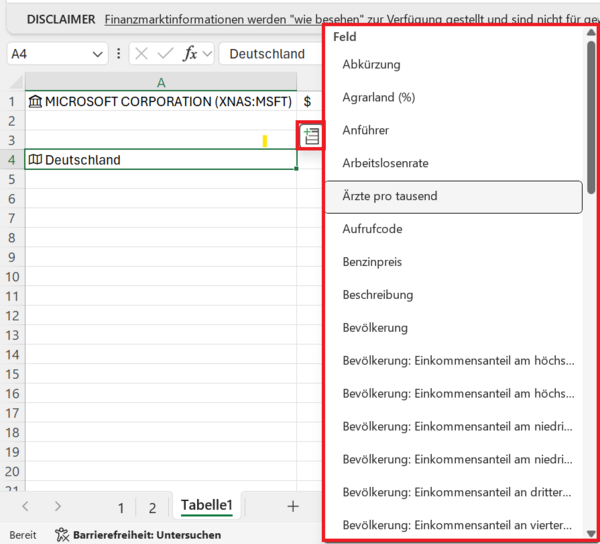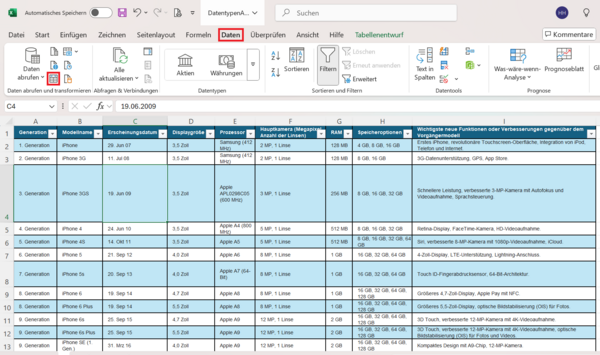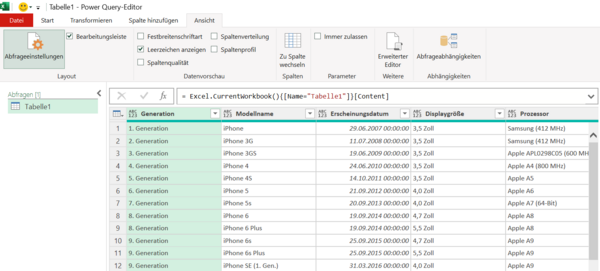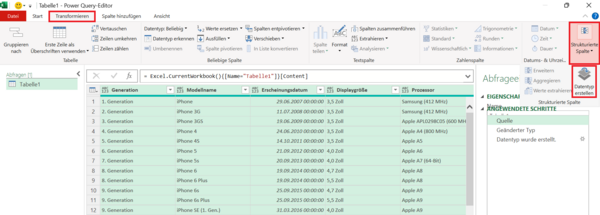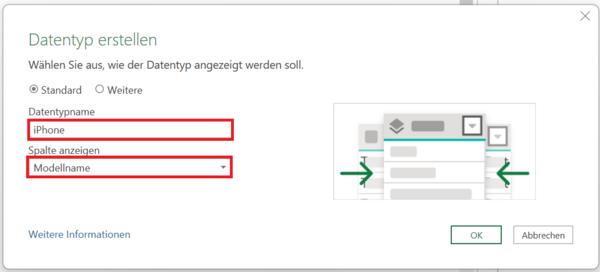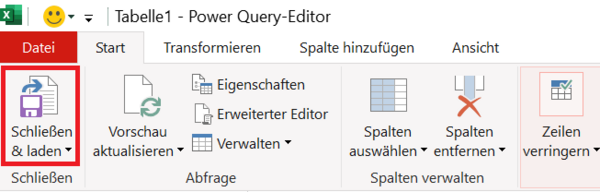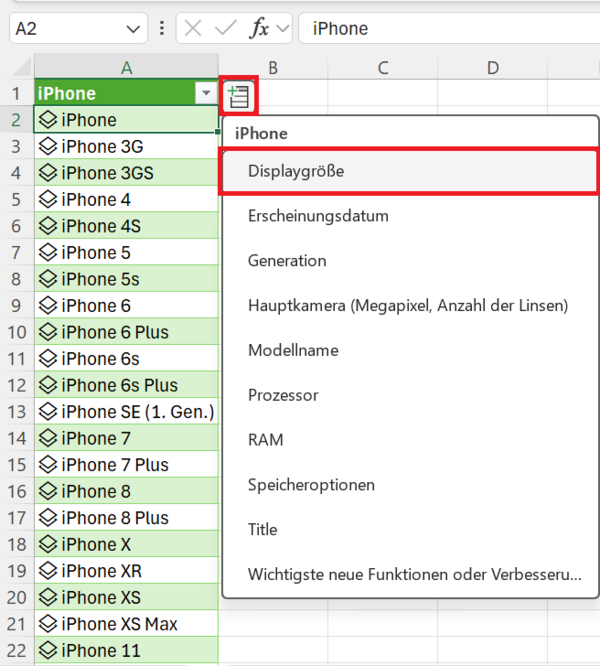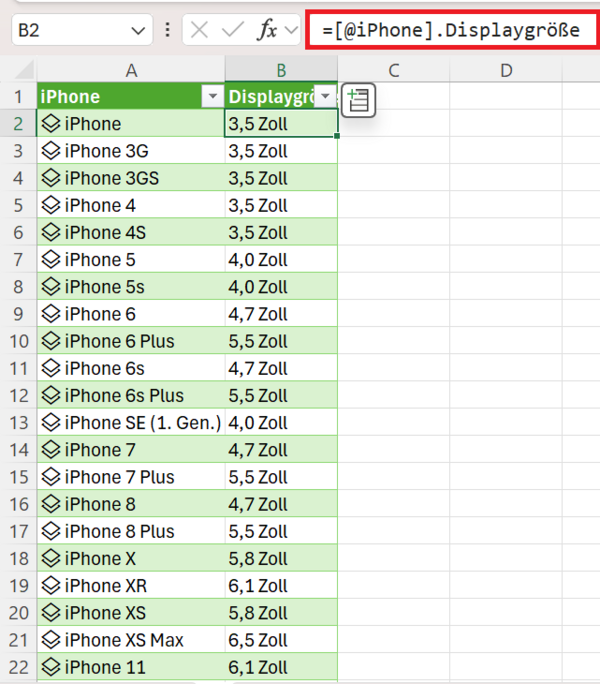Excel-TippEigene Datentypen mit Power Query erstellen
Microsoft Excel bietet mit den verknüpften Datentypen eine leistungsstarke Möglichkeit, mehrere Werte in einer einzigen Zelle zu speichern und direkt auf sie zuzugreifen. Neben den bereits integrierten Datentypen wie Aktien und Geografie können Sie auch eigene verknüpfte Datentypen mit Power Query erstellen.
Was sind verknüpfte Datentypen in Excel?
Verknüpfte Datentypen ermöglichen es Ihnen, umfangreiche Informationen in einer einzelnen Zelle zu speichern und gezielt darauf zuzugreifen. Diese Daten stammen aus externen Quellen wie Microsoft Bing. Sie lassen sich direkt in Excel abrufen.
Aktien-Datentyp
Mit dem Aktien-Datentyp können Sie Finanzinformationen zu Unternehmen und Wertpapieren abrufen.
Wenn Sie in die Zelle A1 Microsoft eingeben und den Datentyp Aktien auswählen, wird der Datentyp Aktien der Zelle zugewiesen. Sie können daraufhin aktuelle Zusatzinformation zur Microsoft-Aktie abrufen.
Wenn Sie eine Zelle mit dem Datentyp Aktien anklicken, dann bekommen Sie am rechten Rand eine +-Schaltfläche angezeigt, mit der Sie Zusatzinformationen zu der ausgewählten Aktie in einer separaten Spalte anzeigen lassen können.
Klicken Sie im Kontextmenü auf den Eintrag Preis, um sich den Börsenkurs in einer Spalte daneben anzeigen zu lassen.
Geografie-Datentyp
Der Geografie-Datentyp ist ein weiterer interessanter Datentyp und liefert Informationen zu Ländern, Städten und Regionen.
Geben Sie Deutschland in eine Zelle ein und wählen Sie den Geografie-Datentyp, dann können Sie eine Vielzahl von Daten und Informationen zum gewählten Land abrufen.
Diese Daten werden automatisch aus den verknüpften Quellen aktualisiert.
Eigene verknüpfte Datentypen mit Power Query erstellen
Neben den vordefinierten Aktien- und Geografie-Datentypen ermöglicht Excel, eigene verknüpfte Datentypen mit Power Query zu erstellen. Dies ist besonders nützlich für
- Unternehmensdaten,
- Kundeninformationen oder
- Produktkataloge.
Für das folgende Beispiel, das Produkt iPhone, liegen sämtliche relevante Produktinformationen in einer einfachen Tabelle vor. Um auf diese Informationen komfortabel zugreifen zu können und um individuelle Produktübersichten zu erstellen, soll ein passender Datentyp definiert werden.
So gehen Sie vor.
Hinweis: Achten Sie auf die Spaltenüberschriften. Diese Bezeichnungen erscheinen später in Excel als Auswahlmenü-Punkte beim Datentyp. Die Bezeichnungen sollten für die Nutzerinnen und Nutzer Ihrer Excel-Listen verständlich sein.
Durch Doppelklick auf den Spaltentitel können Sie die Bezeichnung ändern.
Datentyp in Power Query definieren
Markieren Sie jetzt alle Spalten, die Bestandteil des Datentyps werden sollen. Im Beispiel sind dies alle Spalten.
Aktivieren Sie anschließend im Menüband die folgende Befehlsfolge Transformieren > Strukturierte Spalte > Datentyp erstellen.
Es öffnet sich das Dialogfeld Datentyp erstellen. Vergeben Sie unter Datentypname einen aussagekräftigen Namen (iPhone).
Unter Spalte anzeigen wählen Sie aus, welche der markierten Spalten als Repräsentant für die gesamte Liste als Datentyp dargestellt werden soll. In unserem Beispiel wählen wir die Spalte Modellname aus.
Bestätigen Sie Ihre Einstellungen, indem Sie das Dialogfeld durch Klick auf OK schließen.
Aus den markierten Spalten wird ein Datentyp erstellt, der alle markierten Spalten in sich vereint.
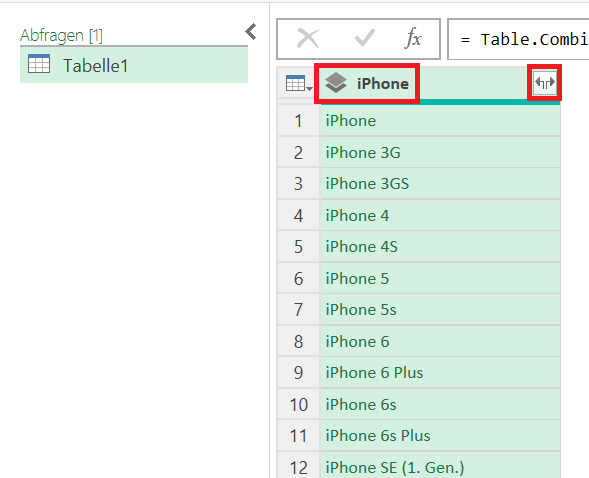
Klicken Sie oben rechts in der Spaltenbeschriftung auf die zwei Pfeilchen, dann bekommen Sie im nächsten Dialogfeld alle integrierten Spalten dargestellt.
Wenn Sie Spalten auswählen, dann werden die entsprechenden Spalten anstelle des Datentyps in Power Query dargestellt.
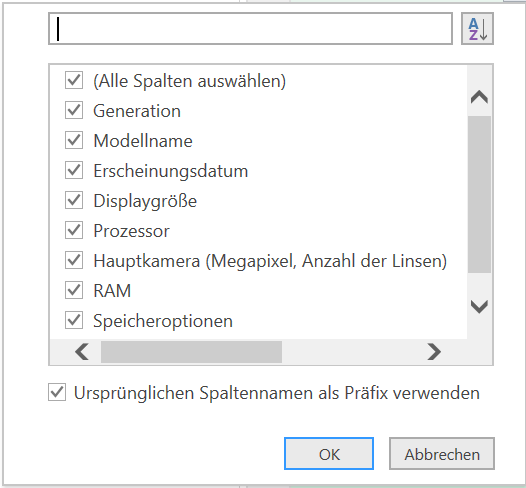
Die Daten werden in Excel als Datentyp dargestellt. Markieren Sie eine Zelle in der Liste, dann bekommen Sie am rechten Rand die +-Schaltfläche dargestellt, mit der Sie Daten aus dem Datentyp in separaten Spalten darstellen können.
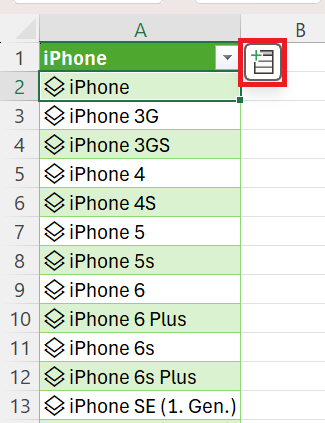
Mit Klick auf das +-Zeichen bekommen Sie alle verfügbaren Daten des Datentyps in einer Liste dargestellt. Per Klick auf die entsprechenden Daten werden diese in einer separaten Spalte dargestellt.
In unserem Beispiel übernehmen wir die Displaygröße.
Verknüpfte Datentypen bieten eine einfache Möglichkeit, komplexe Daten in Excel zu verwalten. Während die vordefinierten Aktien- und Geografie-Datentypen aus externen Quellen gespeist werden, können Sie mit Power Query eigene Datentypen erstellen und in Ihren Tabellen verwenden.
Dies spart Platz, verbessert die Übersichtlichkeit und macht Excel zu einem noch mächtigeren Tool für Datenanalysen und Berichte.