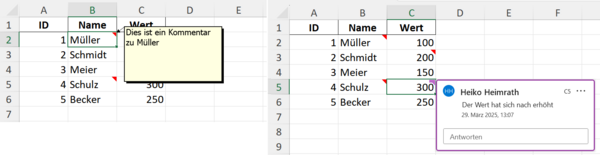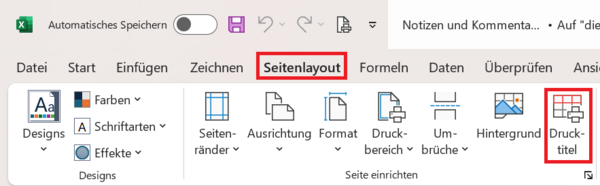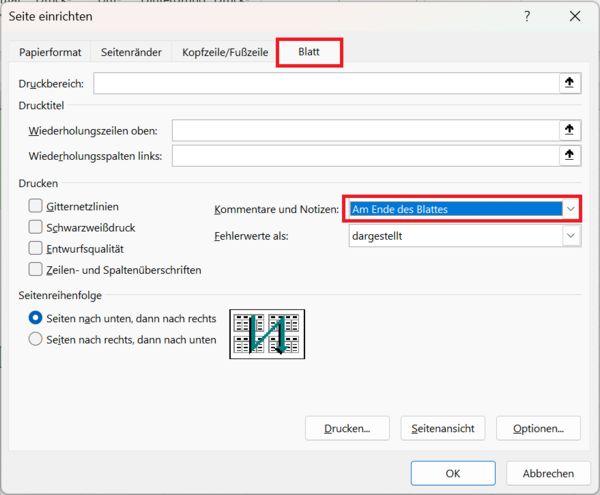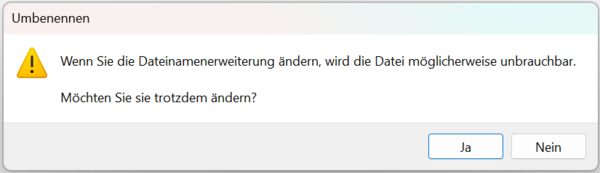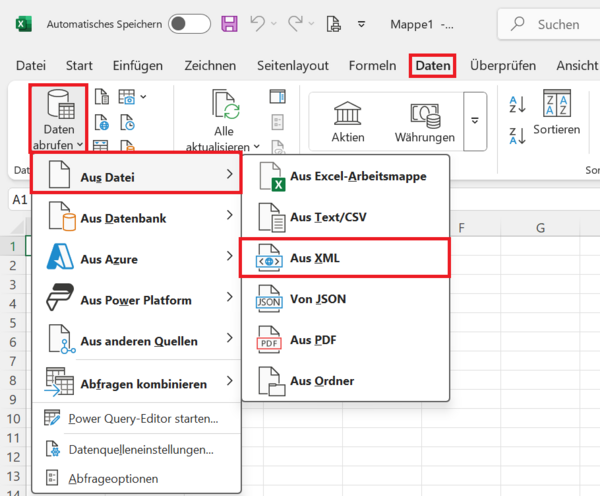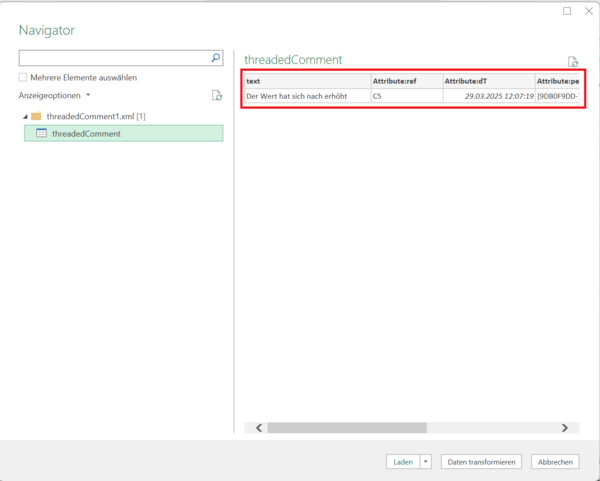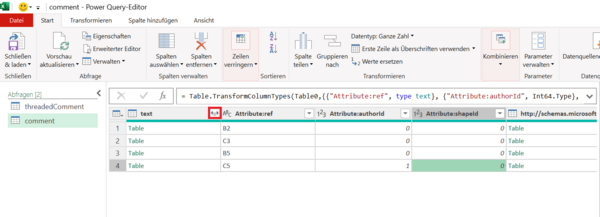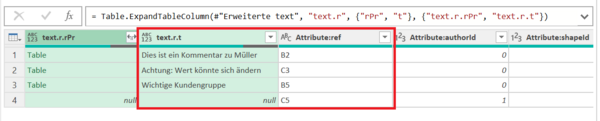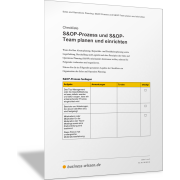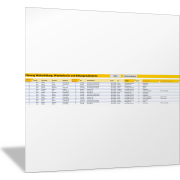Excel-TippNotizen und Kommentare aus Excel zusammenstellen
Ihr Vorgesetzter bittet Sie, eine Liste aller Notizen und Kommentare aus einer umfangreichen Excel-Datei zu erstellen. Sie haben bereits zahlreiche Anmerkungen eingefügt und nun stellt sich die Frage: Wie lassen sich diese Informationen einfach exportieren und weiterverarbeiten?
Genau dieses Problem tritt häufig in der Praxis auf.
In Excel gibt es keine direkte Funktion zum Exportieren von Notizen und Kommentaren. Mit einigen cleveren Tricks können Sie dennoch eine strukturierte Liste Ihrer Anmerkungen und Kommentare aus Ihrer Excel-Datei erzeugen.
Unterschied zwischen Notizen und Kommentaren
Was unterscheidet Notizen und Kommentare in einer Excel-Datei?
- Notizen, in älteren Excel-Versionen „Kommentare“, sind einfache Textfelder, die an eine Zelle angehängt werden und statisch bleiben. Dort können Sie Anmerkungen zu einem Eintrag oder einer Formel hinterlegen, damit andere diese besser verstehen und nachvollziehen. In der Notiz geben Sie beispielsweise an, was in eine Zelle eingetragen werden soll.
- Kommentare (seit Excel 2019 und Microsoft 365) sind Teil einer Konversation mit anderen Nutzerinnen und Nutzern der Datei. Sie bieten Antwortmöglichkeit und eignen sich für Diskussionen.
Das Herauslesen dieser beiden Elemente über Power Query unterscheidet sich technisch, weshalb im Folgenden beide Ansätze separat betrachtet werden.
Notizen und Kommentare über die Druckfunktion exportieren
Zunächst scheint es keine einfache Möglichkeit zu geben, Notizen in eine Liste zu überführen. Doch ein Umweg über den Druckdialog kann helfen.
Aktivieren Sie im Menüband die Befehlsfolge Registerkarte Seitenlayout > Befehlsgruppe Seite einrichten > Befehl Drucktitel.
Es öffnet sich das Dialogfeld Seite einrichten. Das Register Blatt ist bereits automatisch aktiviert.
Wählen Sie bei Kommentare und Notizen den Eintrag Am Ende des Blattes.
Bestätigen Sie Ihre Einstellung, indem Sie das Dialogfeld durch Klick auf OK schließen.
Wenn Sie das Excelblatt jetzt über Datei > Drucken die Seitenansicht aufrufen, dann werden die Notizen am Ende des Blattes tabellarisch aufgelistet.
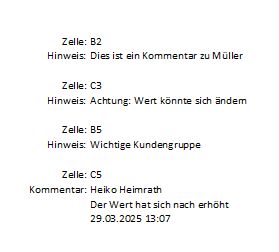
Drucken Sie das Excel-Blatt als PDF, dann können Sie das PDF-Dokument und die Notizen und Kommentare am Ende des PDF-Ausdrucks kopieren. Öffnen Sie das PDF in Word, um die Notizen weiterzuverarbeiten.
Dieser Trick ermöglicht eine schnelle Exportlösung, ist jedoch nicht optimal für die Verarbeitung großer Datenmengen, wenn Ihre Datei viele Notizen und Kommentare hat.
Notizen und Kommentare mit Power Query auslesen
Eine weitere Herausforderung besteht darin, Notizen und Kommentare direkt in eine eigene Spalte innerhalb von Excel zu extrahieren.
Ein Beispiel aus der Praxis: In einem 20.000 Zeilen langen Dokument sind zahlreiche Notizen eingefügt, die nun in eine separate Spalte überführt werden sollen. Manuelles Kopieren wäre hier extrem umständlich und zeitaufwendig.
Doch Power Query bietet eine elegante Lösung – wenn auch mit einem kleinen Trick.
Excel-Datei in ZIP-Format umbenennen
Eine XLSX- oder XLSM-Datei ist technisch gesehen ein ZIP-Archiv. Ändern Sie im Explorer (Dateimanager) die Dateiendung von .xlsx auf .zip. Erstellen Sie zuvor eine Kopie Ihrer Original-Excel-Datei.
Sie bekommen daraufhin eine Warnmeldung angezeigt, dass durch die Änderung der Dateinamenserweiterung die Datei unbrauchbar werden kann.
Klicken Sie hier auf Ja, um das Dialogfeld zu schließen.
Zip-Datei entpacken
Entpacken Sie als Nächstes die ZIP-Datei. Klicken Sie mit der rechten Maustaste auf den Namen der Zip-Datei und wählen Sie im Kontextmenü den Eintrag Alle extrahieren aus. Die ZIP-Datei wird jetzt in einen neuen Ordner entpackt.
Navigieren Sie im entpackten Ordner zum Unterordner xl und öffnen Sie diesen.
Notizen und Kommentare als XML-Dateien finden
- Notizen befinden sich in der Datei comments1.xml.
- Kommentare (die neuen Antwort-kompatiblen Anmerkungen) werden in einer separaten threadedComment1.xml gespeichert. Diese Datei finden Sie im Unterverzeichnis threadedComments.
Die Kommentare werden ohne Probleme in der Voransicht erkannt. Sie können diese gleich nach Excel importieren, indem Sie auf die Schaltfläche Laden klicken.
Wollen Sie die Daten noch weiterbearbeiten, dann klicken Sie auf die Schaltfläche Daten transformieren, um die Daten im Power-Query-Editor zu transformieren, bevor Sie diese nach Excel ausgeben.
Notizen importieren
Um die Notizen zu importieren, wählen Sie die Datei comments1.xml zum Importieren aus. Es öffnet sich daraufhin wieder das Dialogfeld Navigator.
Wählen Sie hier bei commentList die Untertabelle comment am linken Rand aus. Im rechten Bereich bekommen Sie den entsprechenden Inhalt angezeigt.
Die Notizen sind in der Spalte Text versteckt. Unter der Spalte Attribute:ref bekommen Sie die Zelladresse angezeigt.
Um die Notizen sichtbar zu machen, müssen Sie die Abfrage im Power-Query-Editor noch bearbeiten. Klicken Sie daher auf die Schaltfläche Daten transformieren.
Sie bekommen daraufhin im nächsten Dialogfeld den Inhalt der hinterlegten Tabelle angezeigt. Erweitern Sie die Spalte, indem Sie das Kontrollkästchen Alle auswählen markieren und bestätigen Sie Ihre Auswahl, indem Sie auf OK klicken.
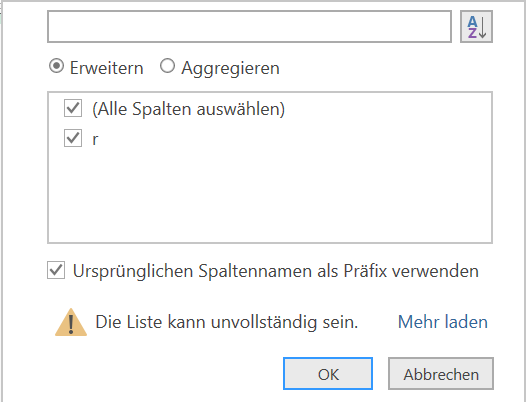
Wählen Sie im nächsten Dialogfeld wieder Alle Spalten auswählen aus und bestätigen Sie, indem Sie auf die Schaltfläche OK klicken.

Sie können jetzt die nicht benötigten Spalten entfernen und die Notizen nach Excel laden (Datei > Schließen & laden).
Mit diesem Trick können Sie sowohl Notizen als auch Kommentare effizient aus Excel exportieren und weiterverarbeiten. Die Kombination aus ZIP-Entpacken und Power Query eröffnet völlig neue Möglichkeiten für das Datenmanagement in Excel.